外付けSSDが「デバイスで重大なハードウェアエラーが発生したため、要求が失敗しました」で動かない場合の対処法
新しくSSDを購入
Windows10のパソコンで2TBの外付けSSDを使用した際、読み込みが遅くなったり、デバイスが認識されなくなった。
PCの設定を変更し、とりあえず問題なく使えるようになったので、備忘録を残す。
なお、ページ内で特定のSSDの名前を挙げているが、SSD自体に原因があったわけではないと思う。
手元に保存しておきたい動画や画像が多くなり、容量の多い外付けSSDを購入することに。
AmazonでI-O DATAのポータブルSSDの2TBを購入した。
SSDが不調になる
購入当初は問題なく使えていたのだが、1~2か月後、徐々に外付けSSD内のファイルの読み込みが遅くなってきた。
なお、同時期にほかの外付けSSDの読み込みも同じように遅くなったため、I-O DATAのSSDが不良品だったということではないと思う。
症状
PCを立ち上げたり、外部SSDを取り付けてすぐの時は問題なく動くのだが、ファイルを開いたりして少し時間がたつと、読み込みが遅くなる。
下の画像のように、ファイルがフリーズすることがしばしば。
![]()
しまいには、「デバイスで重大なハードウェアエラーが発生したため、要求が失敗しました」というメッセージウィンドウが出てしまい、全く機能しなくなってしまう。
または、デバイスが認識されなくなってしまうこともあった。
改善に向けて試行錯誤
当初はSSD自体の問題かと思い、PCからSSDのファイルを右クリックし、
「プロパティ」→「ツール」タブ→「エラーチェック」
などと試してみたのだが、エラーは発見されない。
USBケーブルを挿すポートを変えてみたり、SSDデバイスとケーブルとの接続が緩くなっていないか確認したが、特に問題ない。
色々と調べてみると、SSDを使っているとプチフリという現象が発生することがあるらしい。
他サイト様を参考に、電源の設定をいじってみたりした。
それでも状況は改善しなかった。
解決策
色々と設定をいじるうち、ようやく解決策らしきものが見つかった。
USB機器を取り外すとき、「ハードウェアの安全な取り外し」を行ってから取り外すのは、よく知られていると思う。

ところが、今まで知らなかったのだが、最近のパソコンではこれを行わなくてもそのままUSBを取り外すことができる「クイック取り外し」という設定がある。
このクイック取り外しを行わない、「高パフォーマンス」という設定にすることで、外部メモリの動作が安定した。
クイック取り外しについて
以下は素人の大まかなイメージと推測である。
従来のPC本体と外部メモリとの接続では、PC内に外部メモリのキャッシュ(外部メモリ内のファイルについての情報が保存されたデータ)を格納しておき、外部メモリのデータを高速に読み込めるようにしていたのではないか。
キャッシュを利用すると、データのやり取りが高速化される反面、頻繁にPCと外部メモリ間でのやり取りが行われる。
自由に外部メモリを取り外してしまうと、そのタイミングでキャッシュデータがやり取りされていた場合、内部のファイルが破損する危険性がある。
そのため、取り外しの際は「安全な取り外し」を行い、デバイス間同士のデータを完全に遮断する必要があったのではないだろうか。
それが、昨今のSSDの普及とマシン性能の向上により、高速に外部メモリにアクセスできるようになったため、キャッシュを利用する必要がなくなってきたのではないかと思う。
キャッシュを利用しないことで、PCと外部メモリのデータのやり取りを減らし、外部デバイスを任意のタイミングで取り外せるようにするのが「クイック取り外し」なのではないか。
最近のパソコンは性能が良く、「クイック取り外し」の設定にしていても、何ら問題はないのだろう。
ところが私のパソコンは、10年以上も前から使っている(時がたつのは早いものだと思う)かなりの古株である。
ハードディスクをHDDからSSDに換装したりしたのだが、それでもどこかのスペックが、現在の高性能なSSDに対応できなくなっているのかもしれない。
負荷がかかりすぎてしまい、フリーズしたり読み込めなくなったりしたのではないだろうか。
「クイック取り外し」を「高パフォーマンス」に切り替える
では肝心の設定方法について。
デスクトップの左下に検索窓があれば、ここに「デバイスマネージャー」と打ち込もう。

もし検索窓がない場合は、キーボードで「ウィンドウズキー」を押しながら、「s」を押す。
出てきた「デバイスマネージャー」を選択。
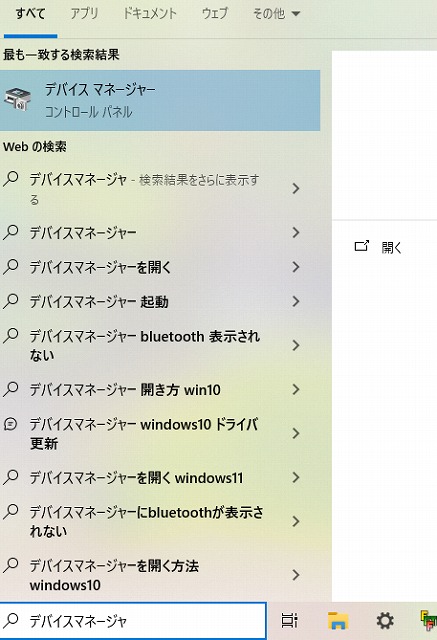
「ディスクドライブ」を開く。
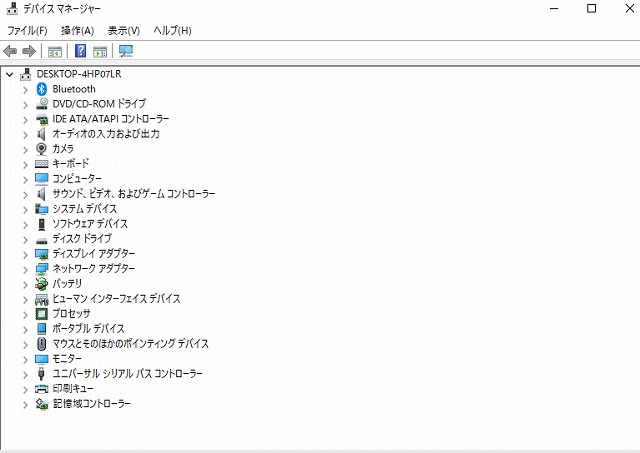
該当する外部SSDについて、右クリックして「プロパティ」を選択。
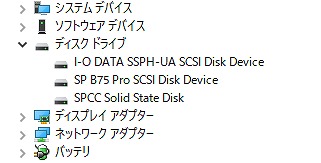
「ポリシー」を選択。
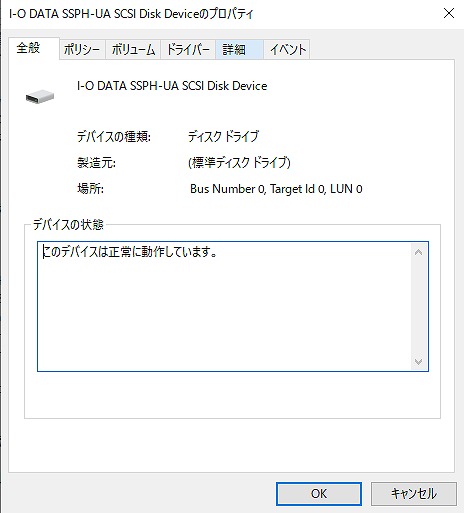
私の場合、「クイック取り外し」が既定の設定になっている。
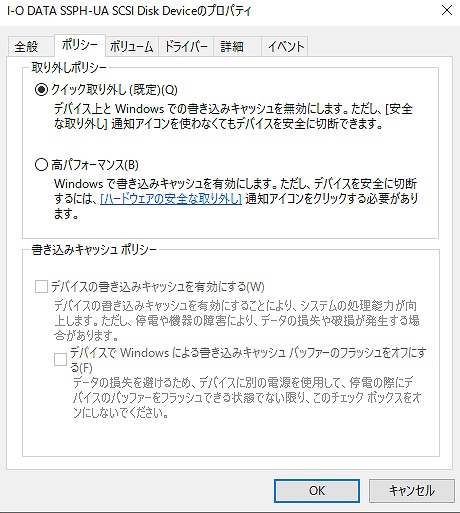
「高パフォーマンス」を選択し、さらに下の「デバイスの書き込みキャッシュを有効にする」にチェックを入れる。
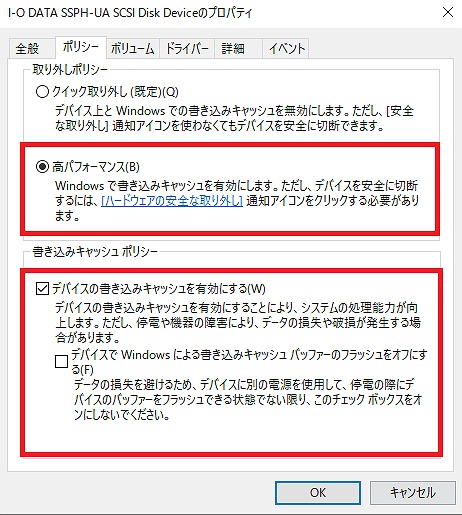
これでデバイスの挙動が安定した。
再度の解決策
万事解決と思っていたのだが、しばらくすると、また外付けSSDの挙動が不安定になってきた。
デバイスの挙動が良くなった後、SSDからのUSBケーブルを、パソコンの今まで使っていたコネクターとは違うコネクターに差し替えていた。
それからSSDの挙動がおかしくなった気がする。
現在最新のUSBの規格は、USB3.2である。
USB3.2の少し前となるUSB3.0のさらに前は、USB2.0という規格だった。
USB2.0とUSB3.0では、性能に大きな差がある。
古いパソコンでは、3.0と2.0の差込口が混在していたり、2.0にしか対応していないこともある。
私のパソコンは、2つあるUSBコネクターのうち、奥のコネクターが2.0の規格で、手前のコネクターのみ3.0に対応しているようなのである。
コネクターを再度差し替えたところ、快適にSSDにアクセスできるようになった。





