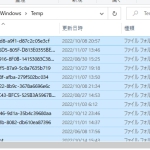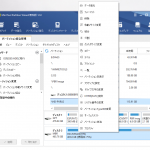MiniTool ShadowMakerでバックアップを作成しよう!!
MiniTool ShadowMakerでバックアップの作成
MiniTool ShadowMakerについて
以前、パーティション管理が得意なMiniTool Partition Wizardというソフト(無料版)を紹介しました。
そのインストールの際に、MiniTool ShadowMakerというソフトの無料版もインストールされたので、同じページに少しだけ紹介しました。
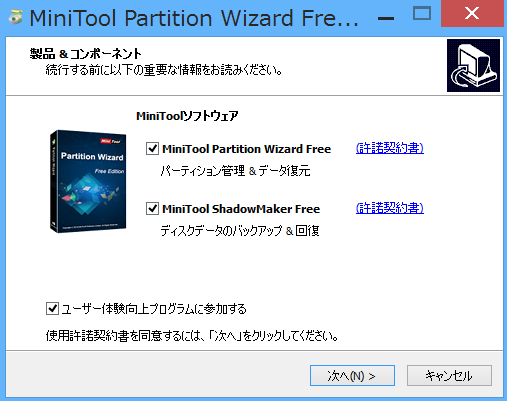
MiniTool ShadowMakerとは、簡単にデータのバックアップなどを作成できるソフトです。
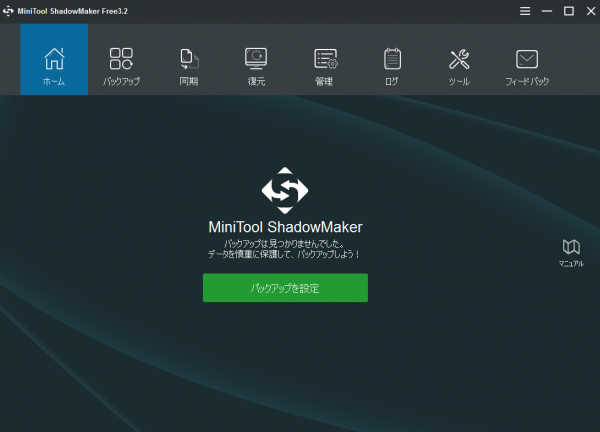
無料版と有料のPro版がありますが、無料版でも色々な機能を利用することができます。
このページでは、MiniTool ShadowMakerの無料版を使い、バックアップを取ったりデータを復元する方法を紹介します。
バックアップについて
バックアップとは、パソコンなどのデータが何らかのアクシデントで消えてしまったときのため、データを別の場所に保存しておくことです。
データが消えてしまうことは、機器本体が故障したり、人為的なミスで間違ってデータを消してしまったりと、意外とありうることです。
そんなときに大切な写真などのデータが消えてしまっては目も当てられません。
いざというときのため、バックアップデータを取っておきましょう。
容量が少ないデータであれば、外付けドライブなどにそのままコピーしてバックアップを取れば良いでしょう。
バックアップを取りたいデータの容量が大きい時や、ディスクやパーティションを丸ごとコピーしたいときなどは、このMiniTool ShadowMakerの出番です。
バックアップデータは元のデータよりかなり小さい容量で保存しておくことができます。
システムのバックアップを取ることもでき、パソコンが故障した時にそのディスクからパソコンのシステムを復元することもできます。
MiniTool ShadowMakerの無料版でバックアップデータの作成
MiniTool Partition Wizardを紹介したページで、最後の方にバックアップを取る方法を紹介しました。
バックアップの取り方をおさらいしましょう。
今回は、私が使っているパソコンのシステムをバックアップします。
まずは準備として、バックアップを取りたいデータより容量の大きいドライブを用意します。
外付けのHDDやSSDなどが良いでしょう。

ちなみに、HDDやSSDについては簡単・安価にパソコンを高速化しよう!!メモリの増設・交換のページで説明しました。

私のパソコンは現在、500GB中250GBぐらいの容量を使っています。
余裕をもって500GBの外付けHDDを用意しました。
また、公式サイトからMiniTool ShadowMakerの無料版をインストールしておきます。
MiniTool Partition Wizardをインストールした際に同時にインストールすることもできます。
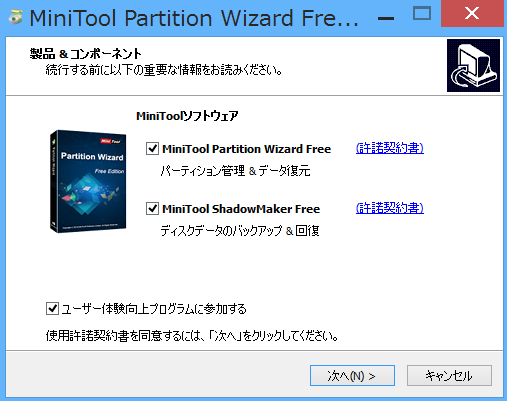
インストールしたらMiniTool ShadowMakerを開きます。
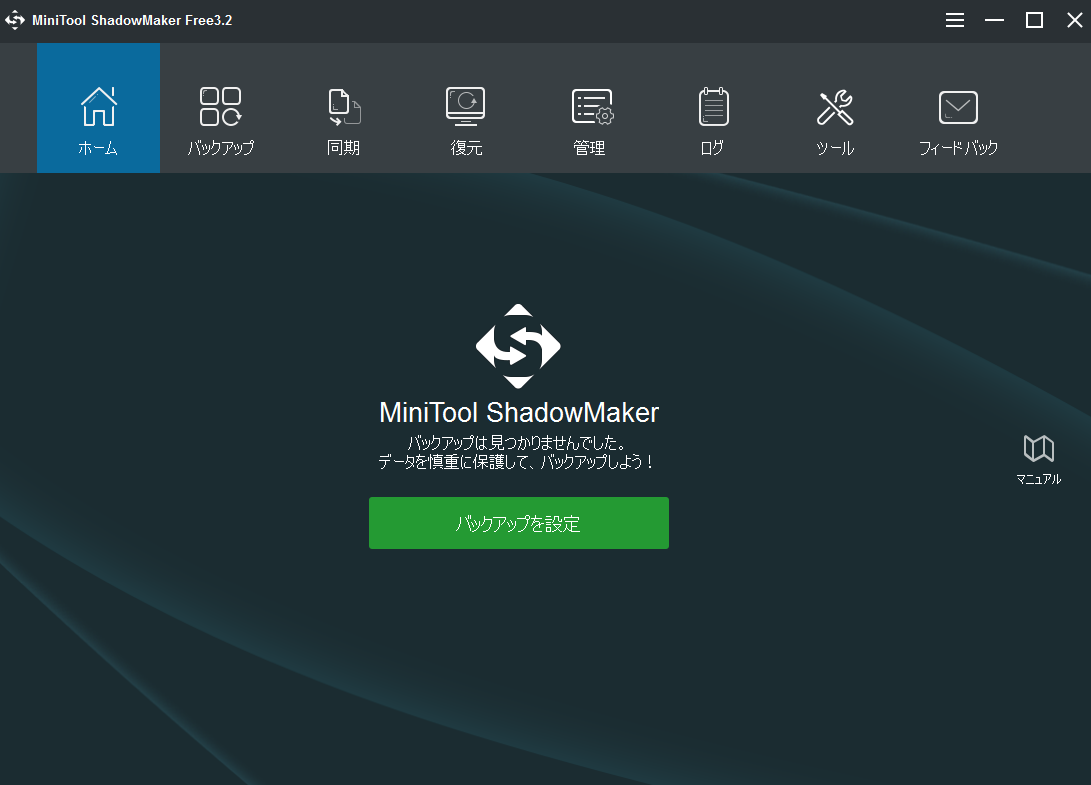
画面真ん中の「バックアップを設定」か、上の「バックアップ」タブを選択します。
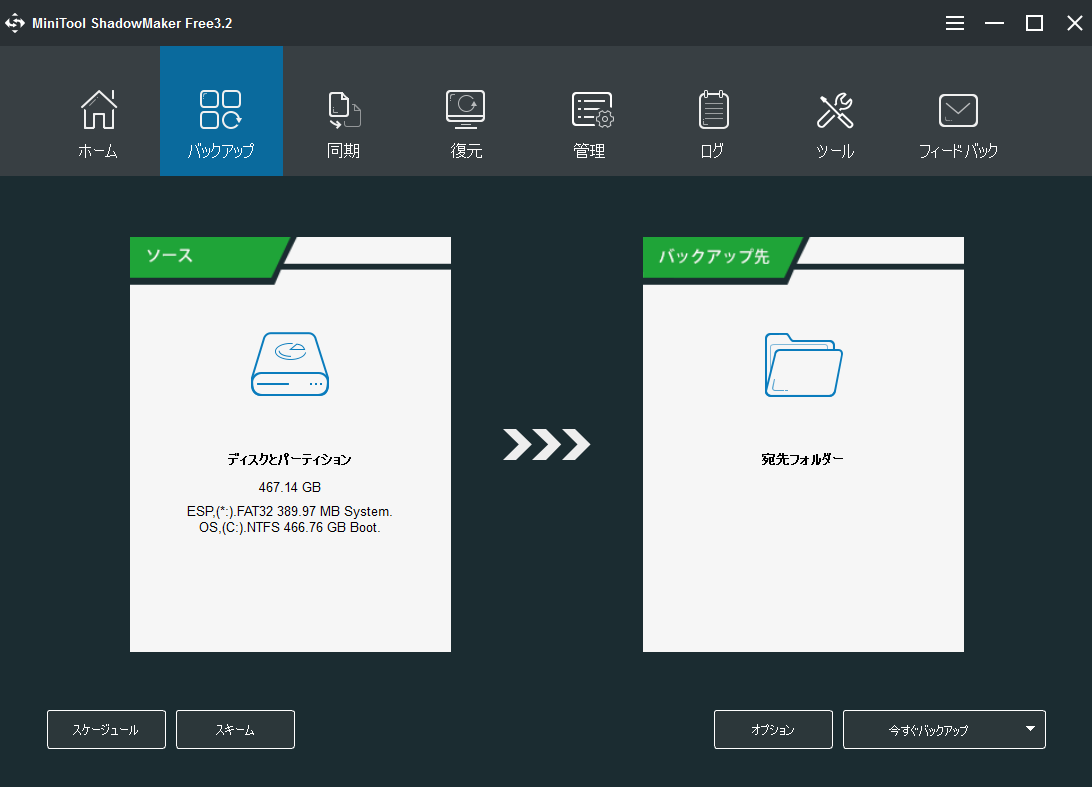
左側に表示されているのがパソコンのディスクドライブです。
右側の宛先フォルダーをクリックし、用意していた外付けHDDを選択します。
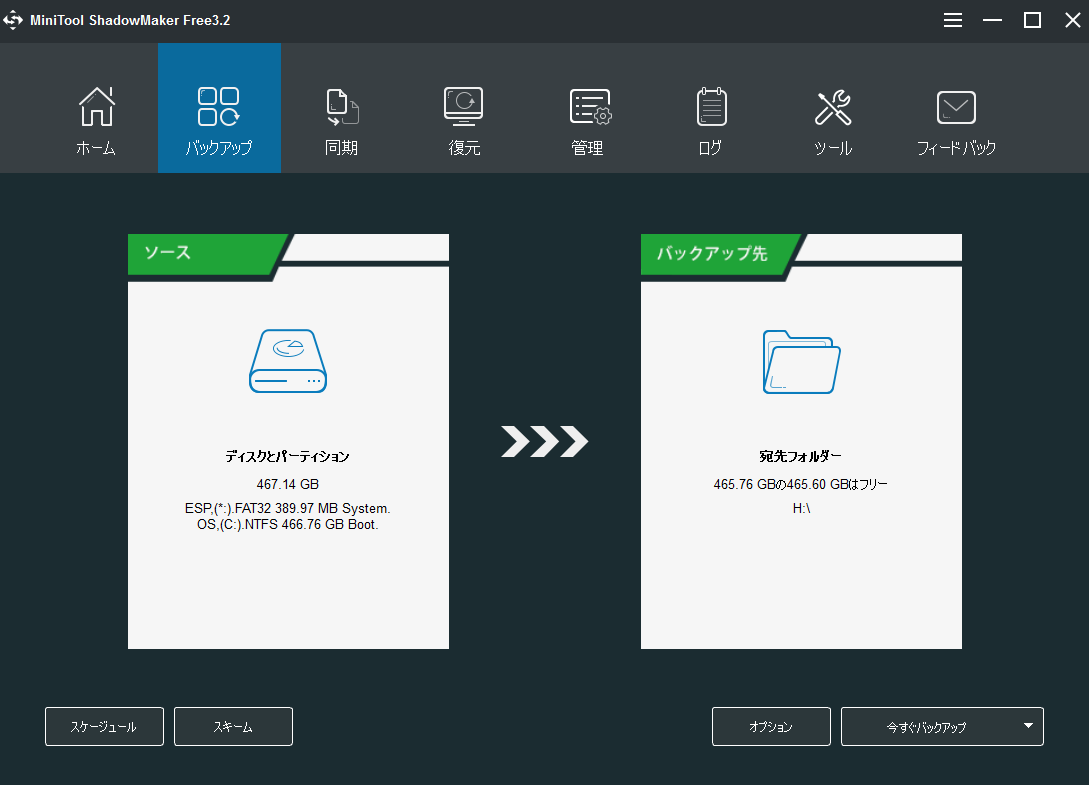
右下の「今すぐバックアップ」を選択すると、バックアップを取ることができます。
設定を変更することもでき、何も変更しない場合はシステムをバックアップする設定になっています。
バックアップを取ると、HDDに下記のようなフォルダができました。
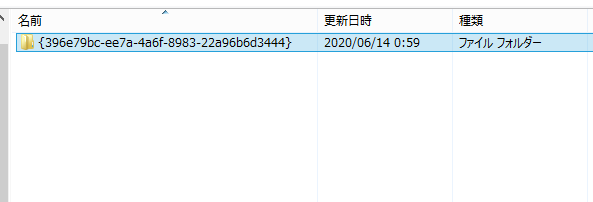
直接データが保存されるわけではなく、データを復元するための元となるデータが作成されます。
このデータを使い、MiniTool ShadowMakerを使ってバックアップを取ったデータを復元することができます。
なお、このデータの容量は146GBでした。
もとのデータより100GBほど小さくなっています。
バックアップを取ると、MiniTool ShadowMakerのメイン画面の表記が変わります。
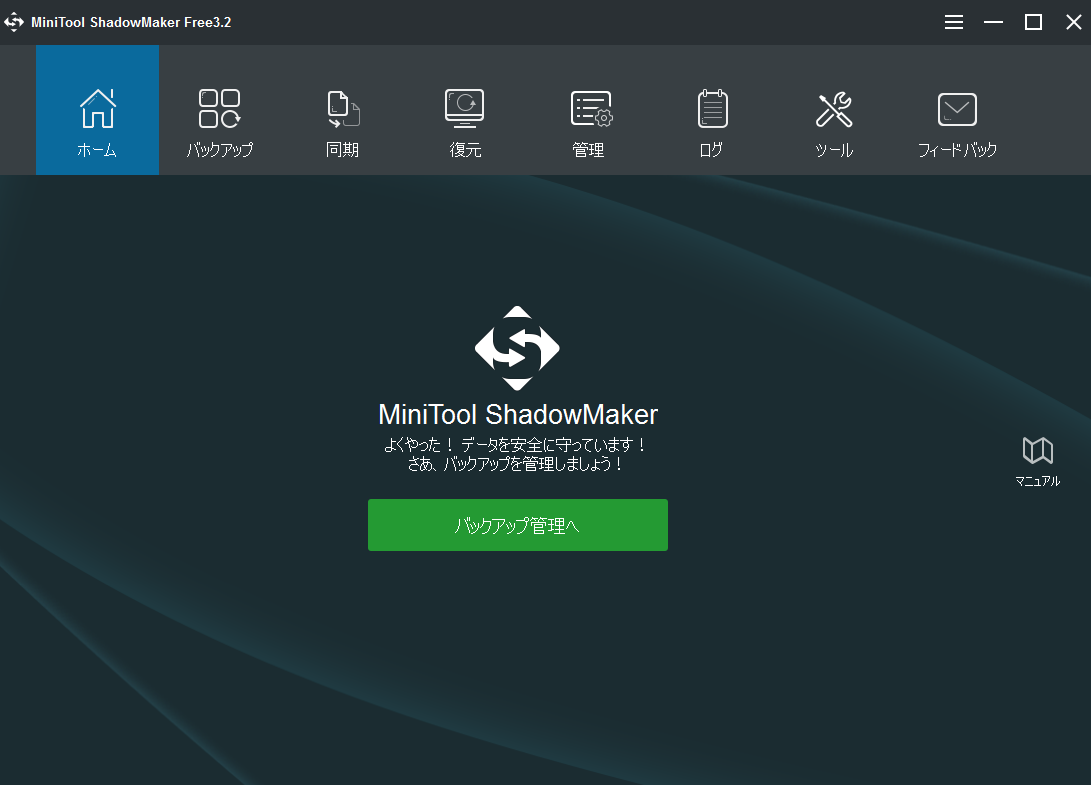
データを指定してバックアップ
先ほどはシステム全体を復元しましたが、今度はデータを指定してバックアップを取ってみます。
バックアップを取るのは、以前メジナを釣った時の画像です。

下の画面で、左側の「ディスクとパーティション」をクリックします。
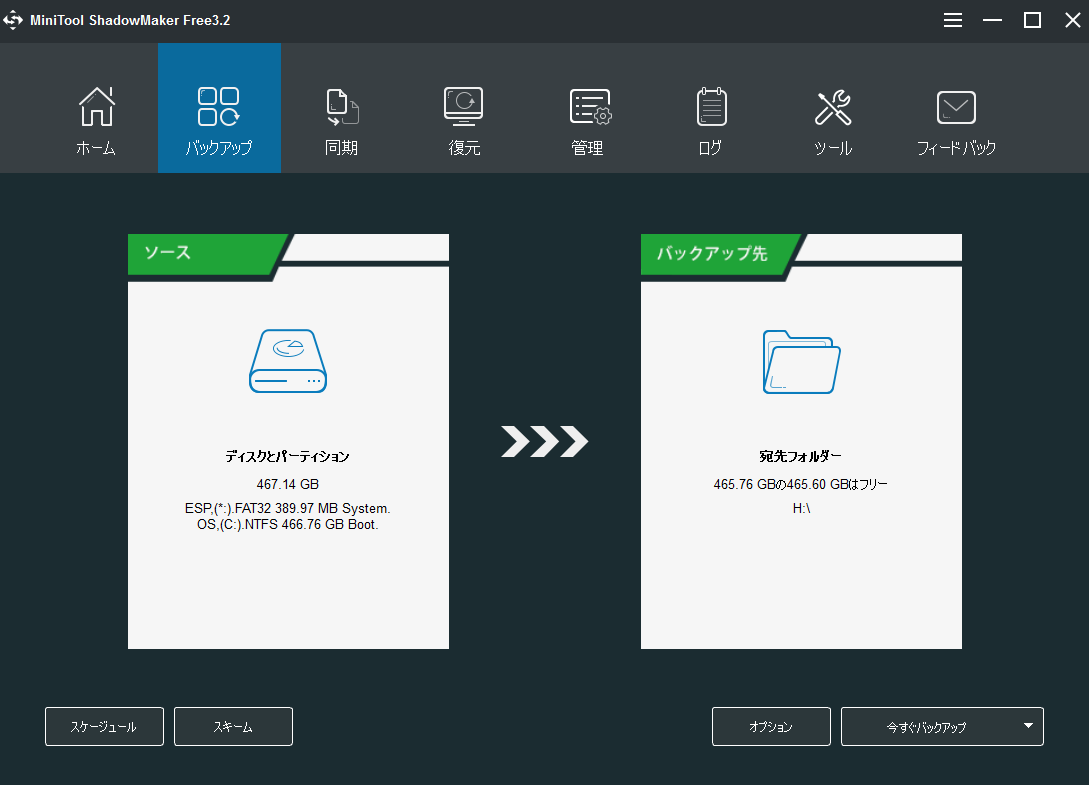
すると下のような画面が出るので、「フォルダとファイル」をクリックします。
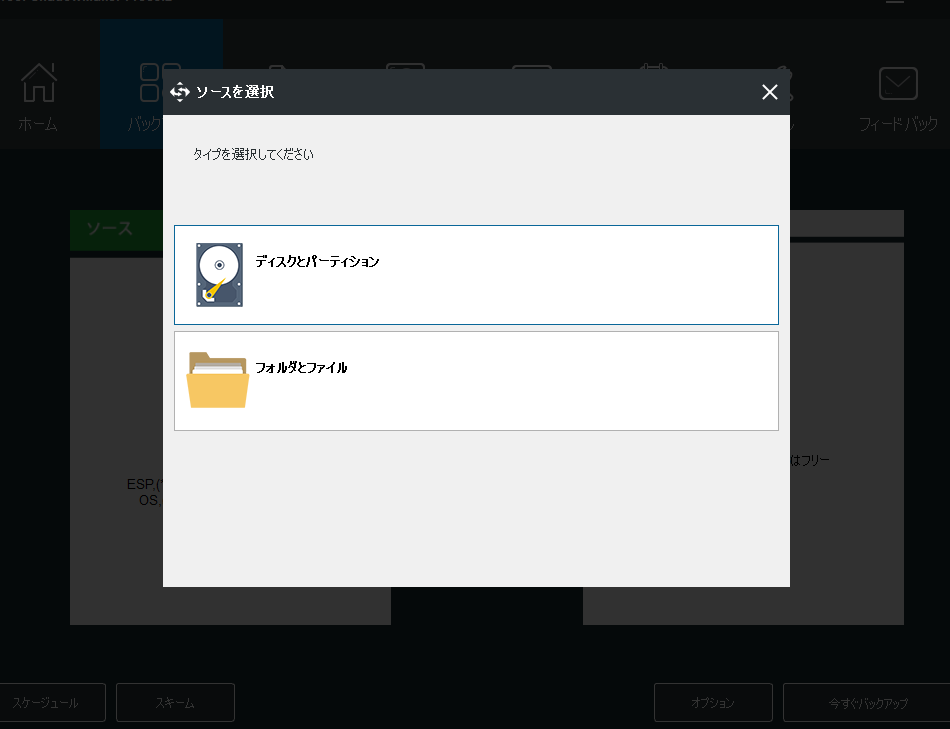
その後、バックアップを取る画像が入っているフォルダを選択し、画像を選びます。
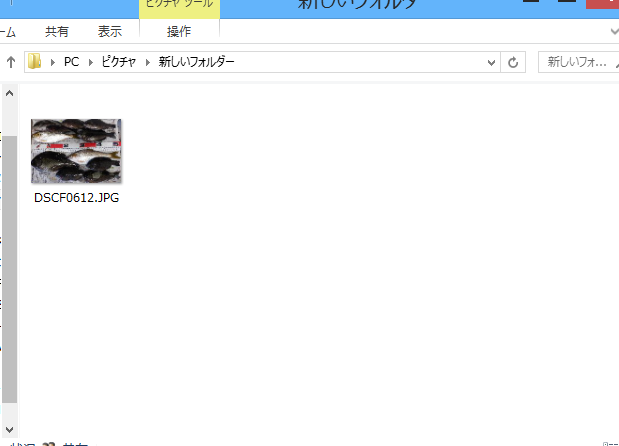
そうすると元の画面に戻るので、「今すぐバックアップ」を選択します。
下の画像の3.8MBのデータが、画像のバックアップデータです。
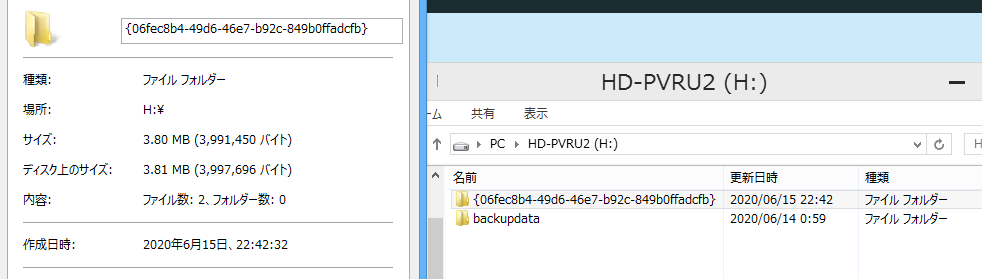
バックアップデータの復元
今度は画像をバックアップデータから復元してみましょう。
「復元」タブを選択し、復元するファイルを選択します。
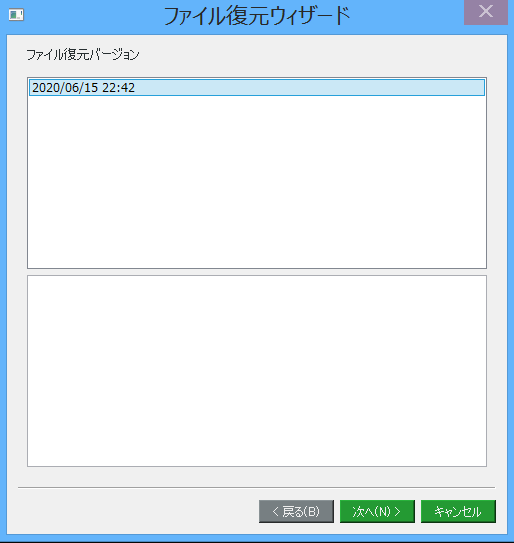
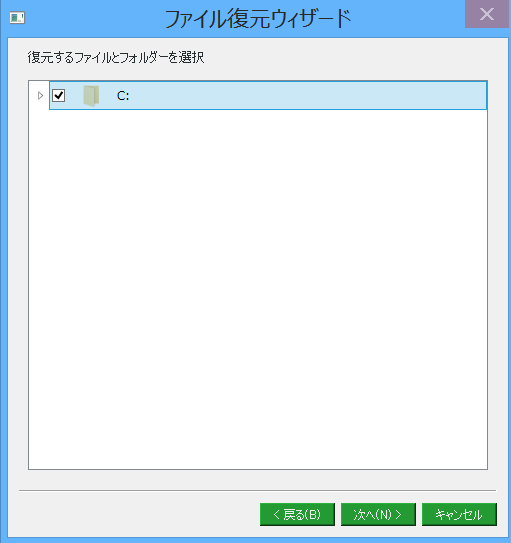
復元するファイルを選択しながら次へを押していきます。
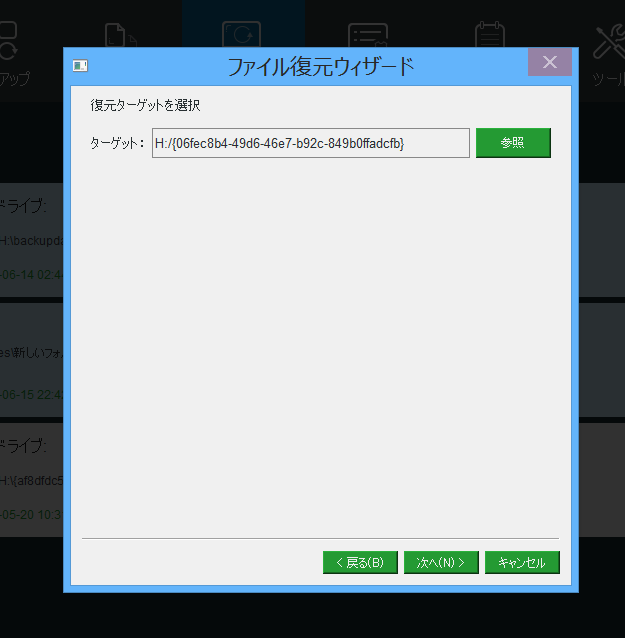
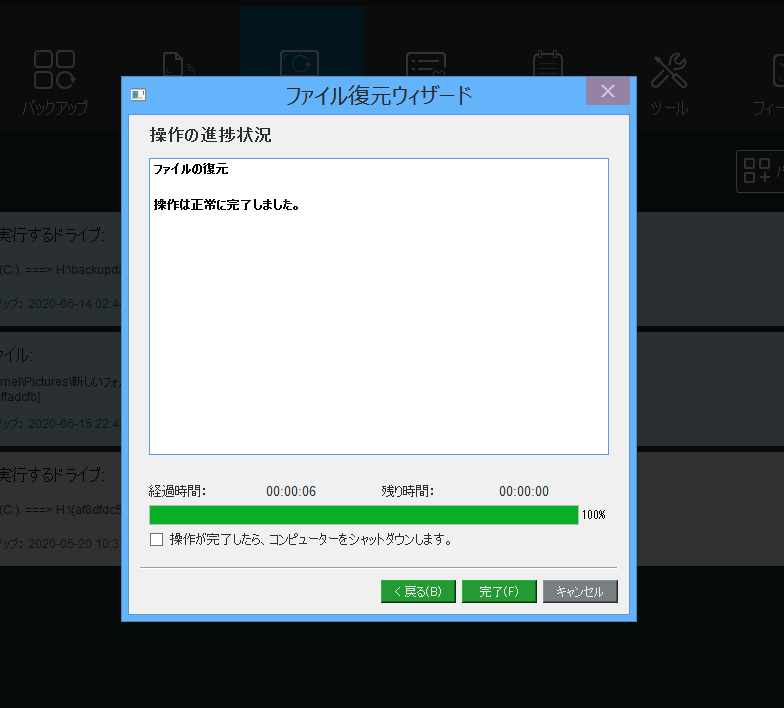
元のフォルダに画像が復元されました。
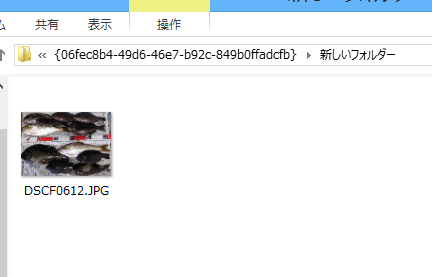
ファイルの同期
最後に、ファイルの同期という機能を紹介します。
事前に下の画像のような2つのファイルを作成しました。
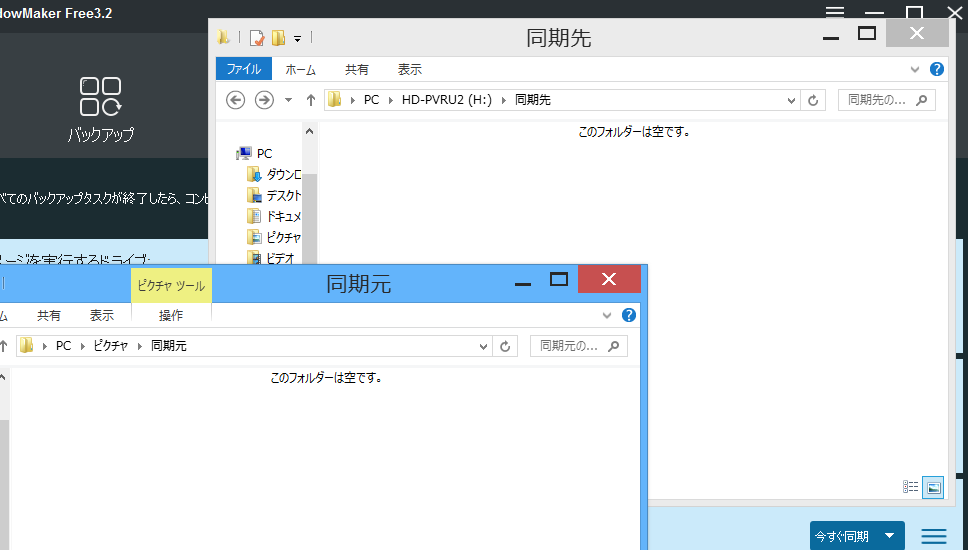
名前の通り、「同期元」ファイルは元となるファイルで、「同期先」ファイルは同期元のファイルをコピーするファイルです。
下の画像のように、「同期元」の中にメジナの画像を入れておきます。
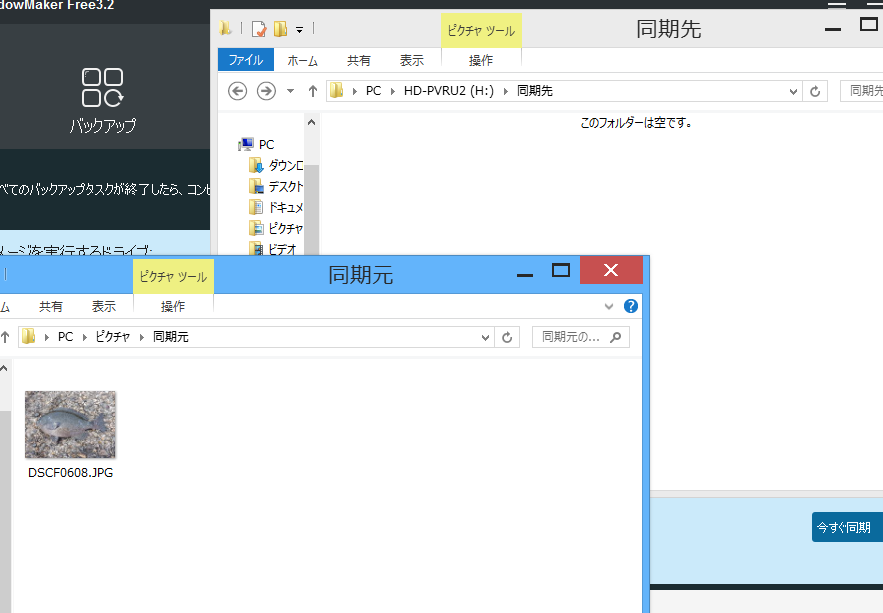
「同期」タブを選択します。
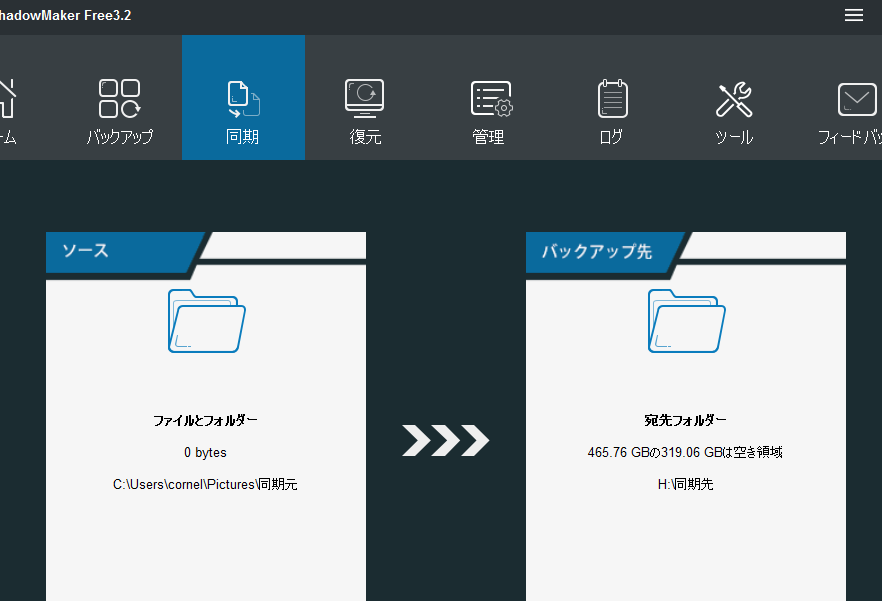
左に同期元、右に同期先ファイルを選択します。
選択したら同期を行います。
同期を行うと、下の画像のように「管理」タブで同期ファイルを確認できます。
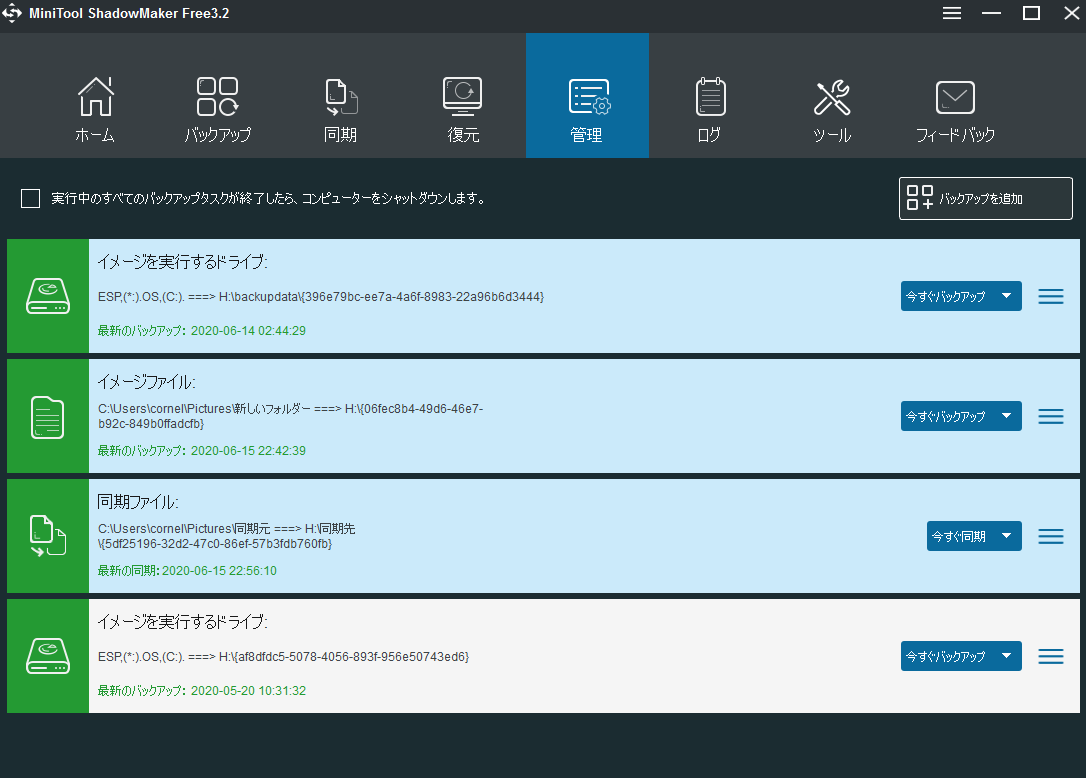
「同期ファイル」の右側にある「今すぐ同期」をクリックします。
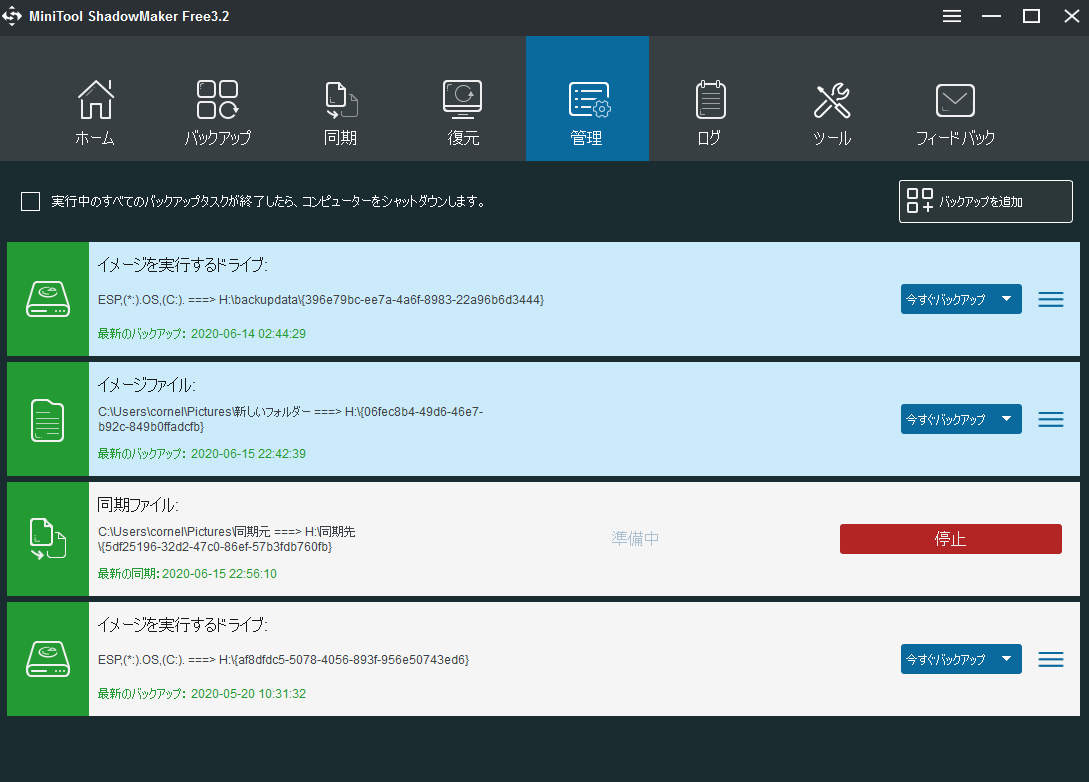
同期が終わると、「同期先」フォルダに同期元と同じファイルが作成されています。
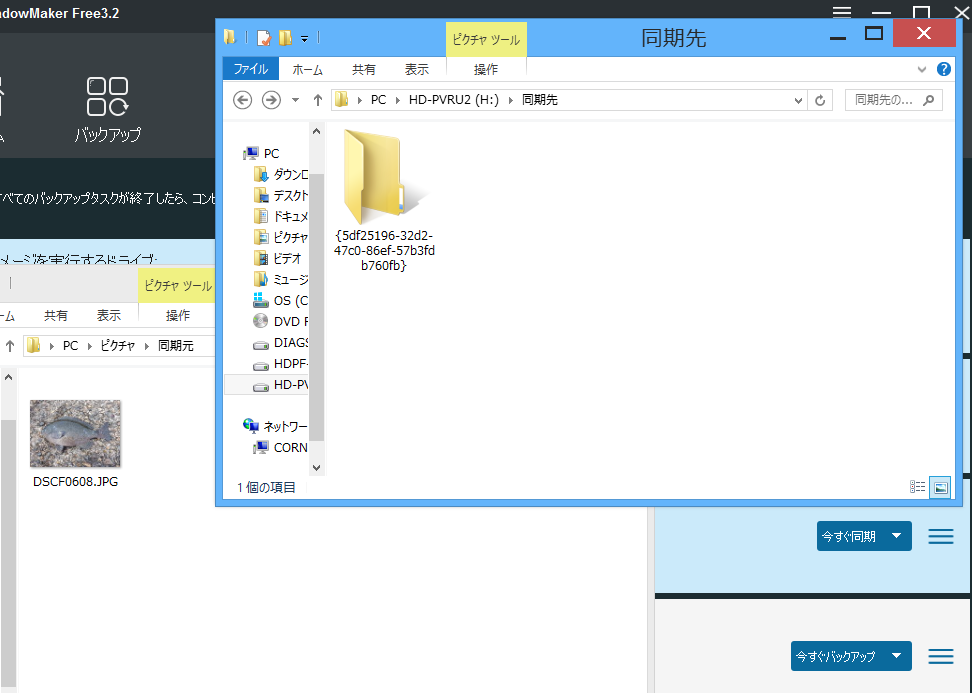
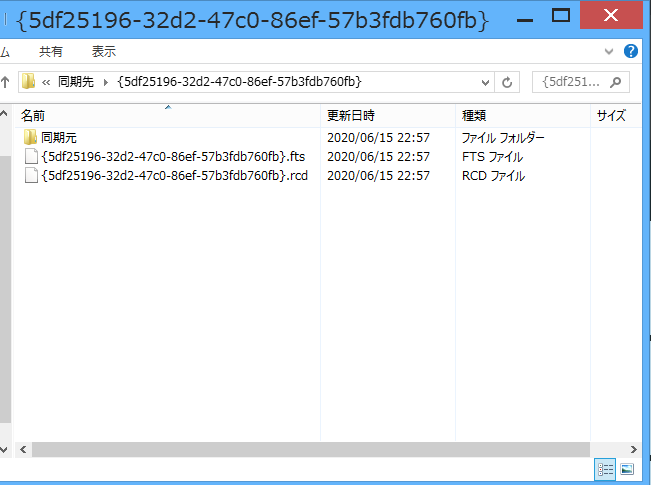
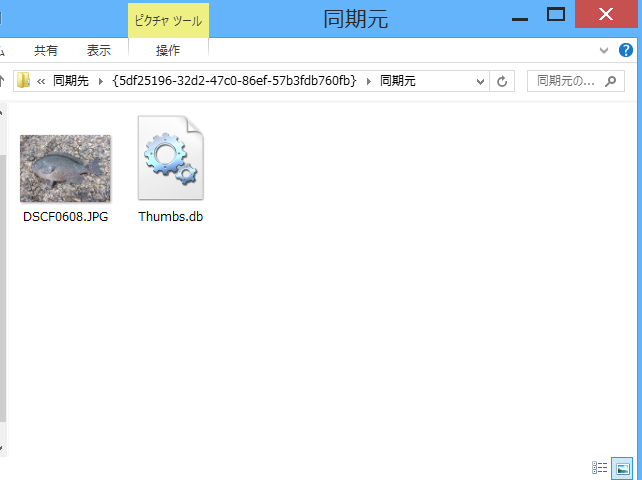
これで同期の完了です。
このように「管理」タブから同期を行うことで、現在の同期元ファイルの中身を同期先ファイルにコピーできます。
仕事などで作業を行うとき、作業に使うフォルダーを同期元にしておくと良いでしょう。
作業を進行しているときにキリの良いところでファイルの同期を行うことで、作業中のフォルダーの最新のバックアップを取ることができます。
同期は、冒頭の方で述べた「バックアップ」の作業より、簡単にバックアップを取ることができます。
何回もバックアップを取ることになるフォルダーは、あらかじめ同期を行っておくと良いでしょう。
「同期」と「バックアップ」の使い分けとしては、頻繁に中身をいじるようなフォルダーは「同期」の作業をしておき、滅多に使わないデータが入っているフォルダーは「バックアップ」を行うと良いでしょう。