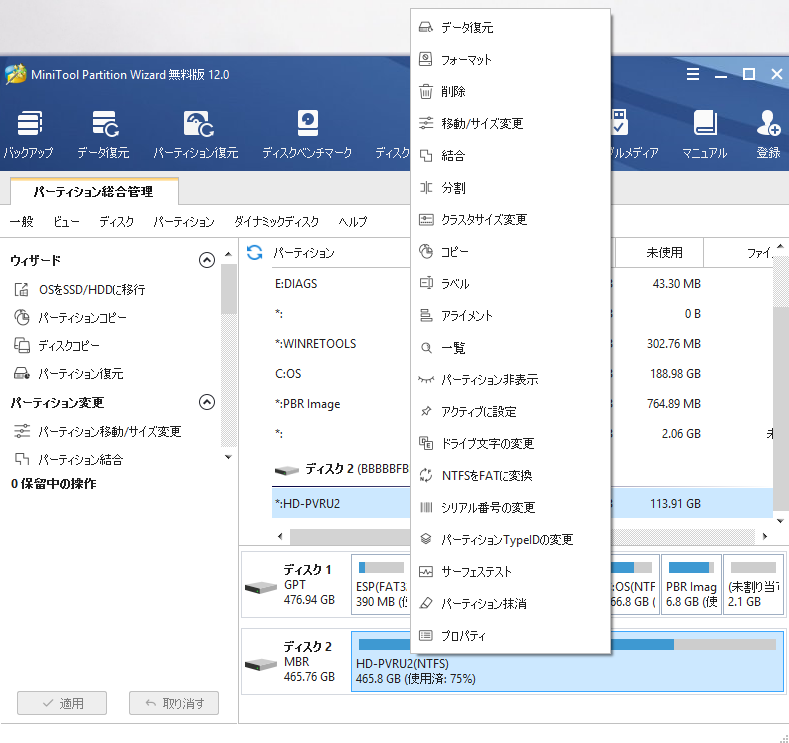MiniTool Partition Wizardについて
このページで紹介するMiniTool Partition Wizardは、パソコンのディスクやパーティションについての様々な操作を自由自在に、そして直感的に行うことができます。
ディスクやパーティションを管理するのにとても便利だったため、このページで紹介することにしました。
ディスクやパーティションについては後で説明しますが、例えば、
- 使っていないパーティションをCドライブに結合してCドライブの容量を増やす
- パーティションのデータを消去する
- パーティションを分割して新たなパーティションを作り出す
などの操作ができます。
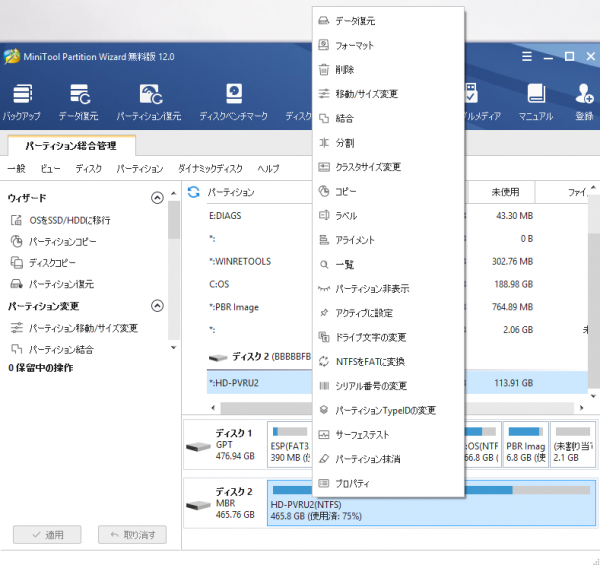
パーティションの容量関係の操作はお手の物で、それに加え、ディスク内のデータ管理も得意です。
同じMiniTool社のフリーソフトと組み合わせて、ディスクデータのバックアップを取ったり、消去してしまったデータを復元(無料版は1GBまで)することなどもできます。
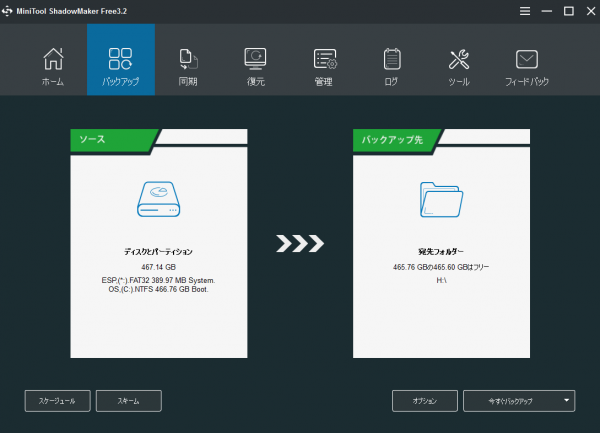
MiniTool Partition Wizardには無料版と有償のプロ版があります。
公式サイトに、できることの一覧とそれぞれのバージョンの性能比較表が載っています。
無料版でもかなりたくさんの機能を利用することができますが、有償版では復元できるデータのサイズに制限が無かったり、以前に行ったパソコンのOSをSSDやHDDに移行する作業が簡単にできたりします。
このページでは、MiniTool Partition Wizardの無料版を使ってできることなどを書いていきます。
ページの前半では、MiniTool Partition Wizardを使う前の予備知識として、ハードディスクやパーティションについて簡単に書いています。
実際にソフトをインストールするのは「MiniTool Partition Wizardのインストール」、ソフトを使うのは「パーティションの拡張」の項目からになります。
予備知識は必要ないという方はページの前半を飛ばしてください。
パソコンのディスクドライブについて
パソコンの中にはHDD(ハードディスクドライブ)やSSD(ソリッドステートドライブ)という部品が入っています。
下の画像の長方形の部品がHDDです。

HDDやSSDはパソコンのデータ(画像・動画・文章...)を保存しておく役割を持っています。
これらのドライブは、今どきのパソコンでは、大体数百~千GBぐらいの容量を持っています。
パーティションについて
さて、HDDやSSDは決められた容量(私のパソコンでは約500GB)を持っていますが、その容量は用途ごとにいくつかに分割されています。
この分割された一つ一つをパーティションと呼びます。
例えば、私が使っているパソコンのドライブをMiniTool Partition Wizardで確認してみると、下の画像のように分割されていました。
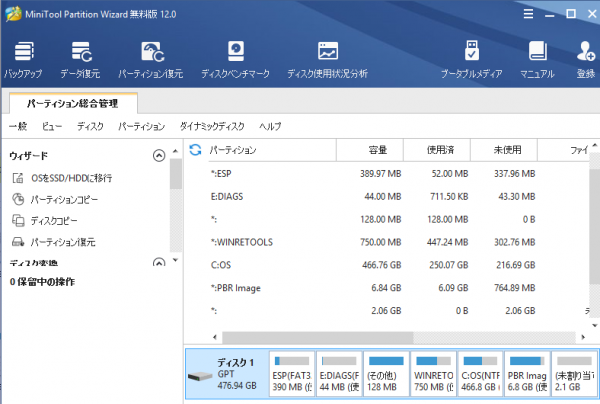
全部で7つのパーティションに分けられています。
容量466.76GBの「C:OS」というパーティションが、データを保存するのにメインで使っているドライブです。
MiniTool Partition Wizard導入のきっかけ
前に、パソコンのHDDをSSDに換装したことがありました。
換装はうまくいったのですが、その際に不要なパーティションができてしまいました。
下の画像は先ほどと同じMiniTool Partition Wizardの画面です。
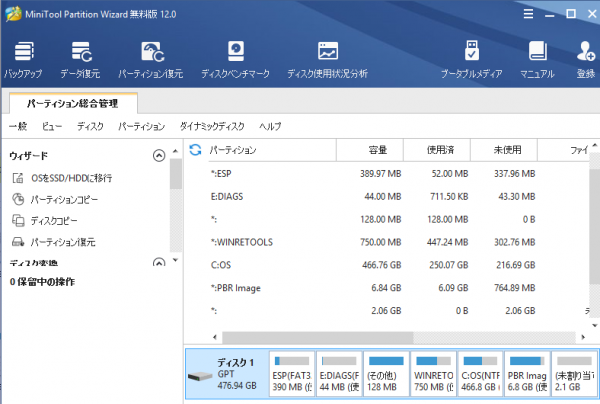
一番右下にある、2.1GBの「未割り当て」というパーティションがそのパーティションです。
2.1GBならそれほど大きい容量ではありませんが、少し気になったのでCドライブに結合できないかと思い、それが可能なフリーソフトを探していました。
そして見つけたのがMiniTool Partition Wizardです。
MiniTool Partition Wizardのインストール
実際にMiniTool Partition Wizardを導入してみましょう。
今回は無料版をインストールします。
公式サイト右上の「ダウンロード」ボタンにカーソルを合わせ、無料版をクリックします。
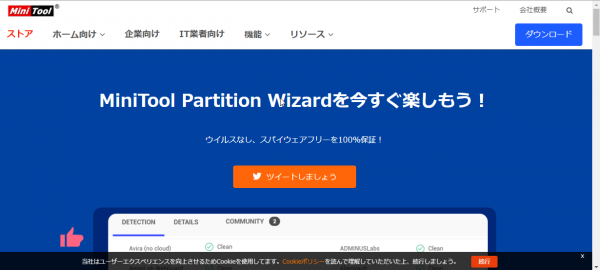
すると別のページに飛び、「pw12-free.exe」というexeファイルをダウンロードするウィンドウが表示されます。
これはMiniTool Partition Wizardをパソコンにインストールするためのインストーラーなので、デスクトップなどの分かりやすい場所にダウンロードしましょう。
こういったインストールのためのexeファイルは、インストールが完了したら消してしまっても大丈夫です。
「pw12-free.exe」のダウンロードが完了したら、アイコンをクリックして、MiniTool Partition Wizardのインストールを開始します。
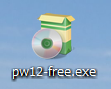
インストールを開始すると、コンピューターへの変更を許可するかどうか聞かれるので、「はい」を押します。
すると、次のようなウィンドウが開きます。
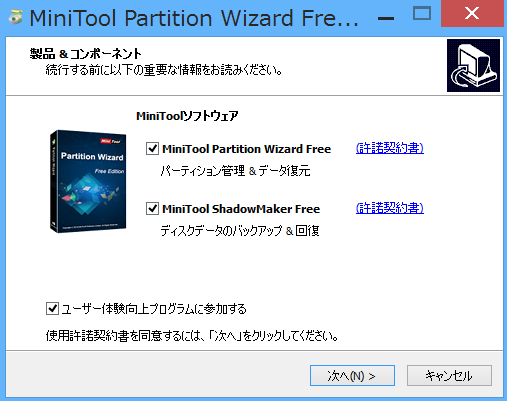
チェックはそのままで「次へ」を押します。
すると次のような画面が出るので、これも基本的には何も変えずに「次へ」を押しましょう。
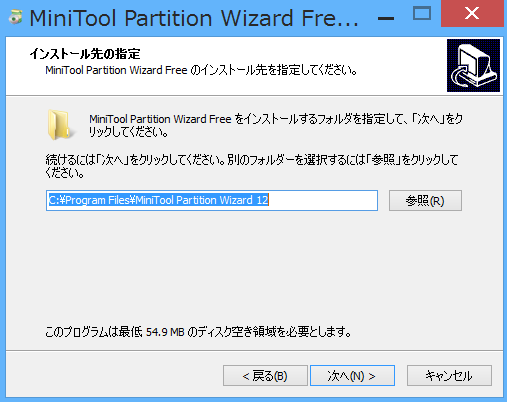
ここで指定したフォルダーの中に、ソフト本体やソフトを動かすための一式が入ります。
このフォルダーの場所は覚えておきましょう。
ほとんどのソフトでは、ソフトをインストールするとデスクトップにショートカットアイコンが作成されます。
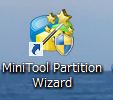
これをクリックすればソフトを起動することができるのですが、何かの拍子にこのアイコンを消してしまうと、先ほどのインストール先フォルダーを開けてソフトをクリックしなければ、ソフトが起動できません。
なので、そのフォルダーの場所が分からないと、ソフトが起動できなくなってしまいます。
もちろん、忘れてしまった場合でもフォルダの検索などを行えばインストール先を探し出すことはできます。
さて、インストール先のフォルダーを決めて「次へ」を押すと、下の画像のような画面が表示されます。
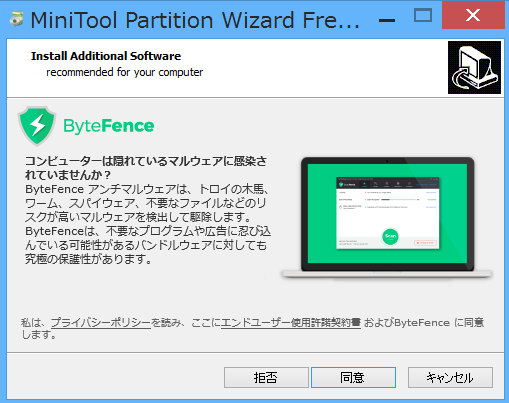
ウィルス対策ソフトを導入しないかという内容ですが、不要なため、今回は「拒否」を押しました。
最後に、次のような画面が出てきます。
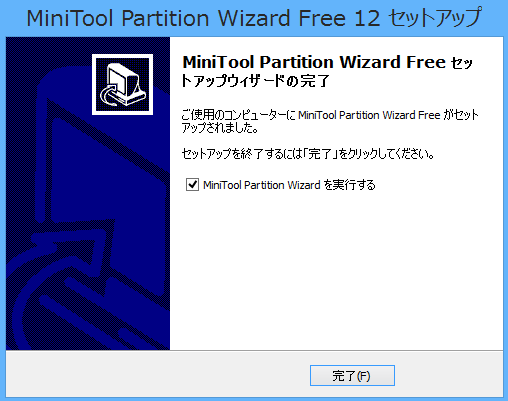
「完了」を押すとインストール作業は終わりです。
パーティションの拡張
インストールが完了すると、自動的にMiniTool Partition Wizardが開きます。
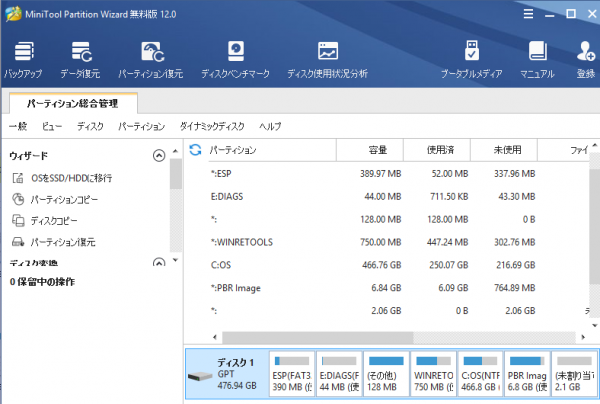
今回は未割り当てのパーティションをCドライブに結合し、Cドライブの容量を増やすのが目的でした。
まずはCドライブを右クリックします。
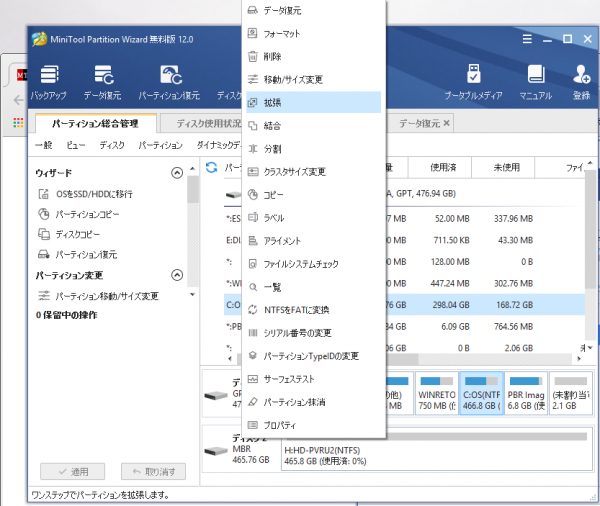
ここで、「結合」ではなく「拡張」を選択します。
用語がややこしいのですが、「結合」は隣り合ったパーティション同士を結合する操作です。
「拡張」は容量を増やしたいパーティションに、他のパーティションから容量をもらう操作です。
公式サイトのオンラインマニュアルによれば、
下記の二つの場合、「パーティションの拡張」をお薦めします。
隣接していない未割り当て領域あるいは空き領域にパーティションを拡張します。
ディスクには未割り当て領域も空き領域もありません。
Cドライブと未割り当てのパーティションは隣接していないため、「拡張」を行います。
「拡張」を選択すると、下のような画面になります。
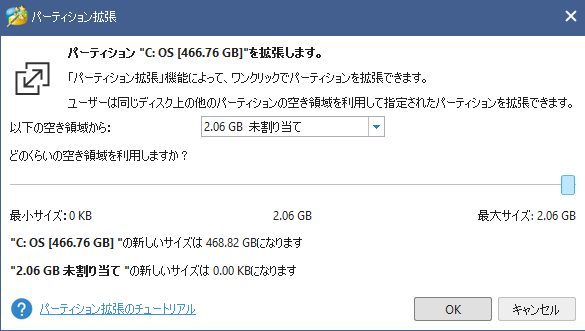
「未割り当て」を選択し、どのくらい空き領域を利用するかのカーソルを最大にします。
OKを押すと元の画面に戻るので、画面左下の「適用」ボタンを押します。
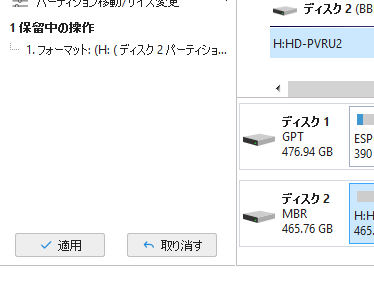
これで拡張の完了です。
確認すると、未割り当ての領域が消え、Cドライブの容量が増えています。
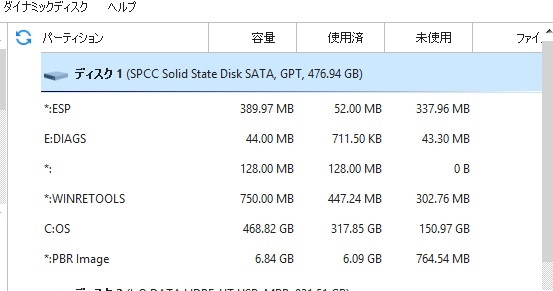
MiniTool Partition Wizardを使うときは、操作をした後は左下の「適用」を選択します。
適用を選択せずにソフトを終了してしまうと、実際に操作が行われず、元のままになってしまいます。
パーティションの分割
パーティションを拡張したついでに、逆の操作の「分割」も行ってみましょう。
分割もとても簡単にできます。
Cドライブを右クリックして「分割」を選択します。
すると下のような画面が出てくるので、元のパーティションと新しいパーティションのサイズを決め、「OK」を選択します。
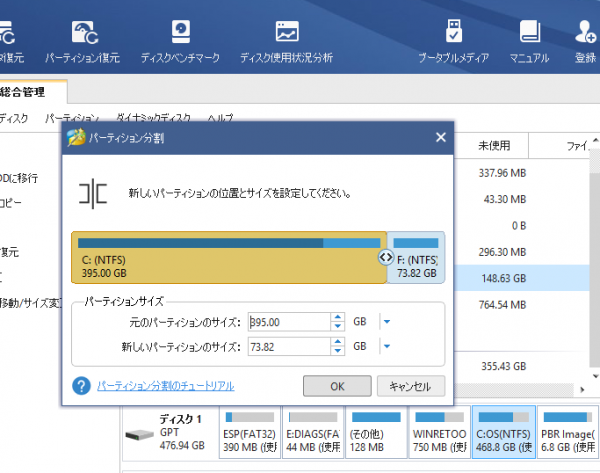
この設定だと、新しくFドライブという73.82GBのドライブが作成されます。
OKを押すと下の画像のようにFドライブが作成されました。
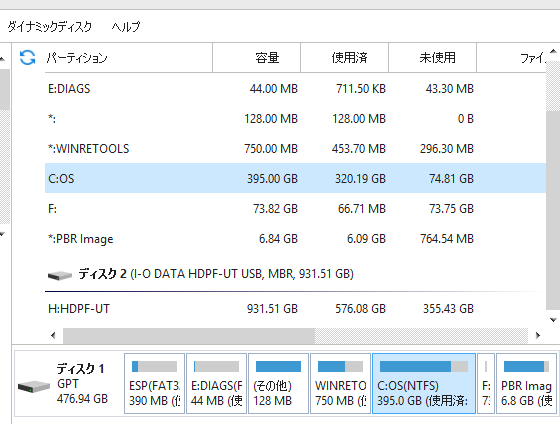
前に述べた通り、これではまだ操作が完了していません。
操作を完了させるには左下の「適用」をクリックします。
ディスクのフォーマット
これまでMiniTool Partition Wizardでパーティションの操作を行いました。
次はパーティション全体、ディスクに関する操作を行います。
このページでは最終的に、パソコンディスクのバックアップを取ろうと思います。
バックアップというのは、例えばパソコンの故障などでデータが消えてしまったときのため、別の媒体にデータを保存しておくことです。
パソコンで大事なデータを扱っているときなどは、必ずバックアップを取っておきましょう。
ディスク全体のバックアップを取るためには、ディスクに入っているデータよりも多い容量を持つディスクが必要です。
私のパソコンでは約300GBの容量を使っているので、それより大きい容量を持つディスクが必要になります。
以前使っていた500GBのHDDがあったので、これをバックアップ用のディスクとします。
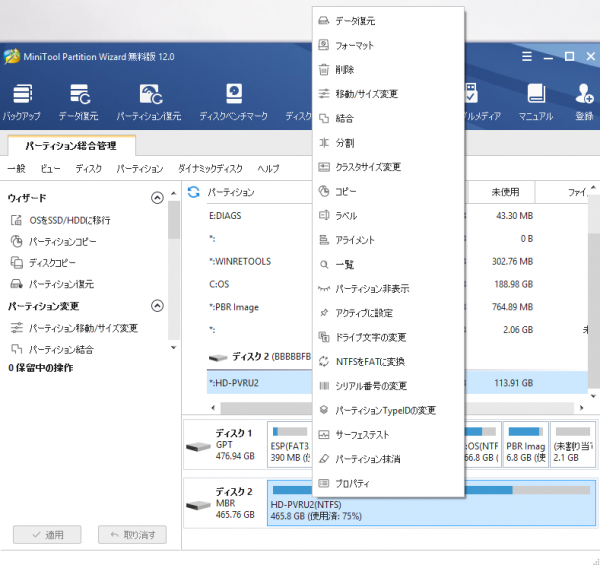
画像の下方にある、ディスク2というのがそのディスクです。
ただ、このディスクは見ての通り、465.8GBの内75%もの容量を使ってしまっています。
中のデータはコピーを取ってあるので、このディスクをフォーマットすることにします。
フォーマットと言うのは、ディスクなどを初期化することです。
初期化なので、今までに保存したデータなどが全て消去されます。
ちなみに、一度使用した記録メディアなどを他の機器で使用するとき、フォーマットを行わないと使用できないことがあります。
以前、デジタルカメラで使用したmicroSDカードをアクションカメラで使おうとしたら、フォーマットしないと読み込めないと表示されたことがありました。
先ほどの画面でディスク2を右クリックし、メニューを表示させます。
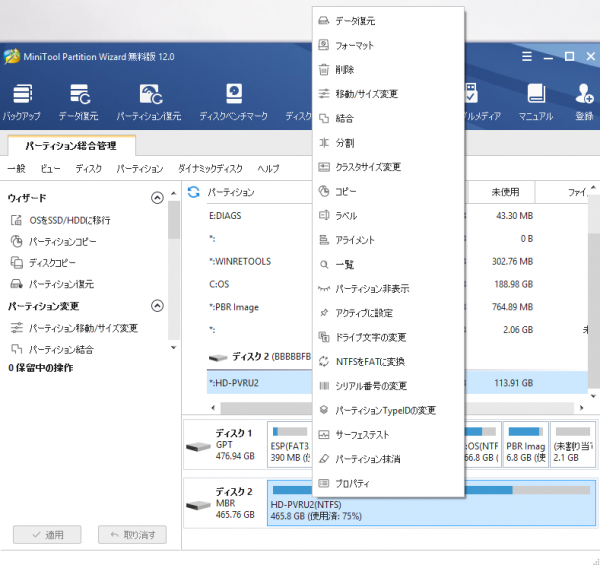
メニューの中の「フォーマット」を選択します。
そうすると下のようなウィンドウが出てくるので、OKを押します。
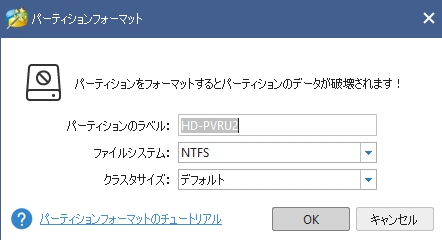
変更後は適用を押してフォーマットの完了です。
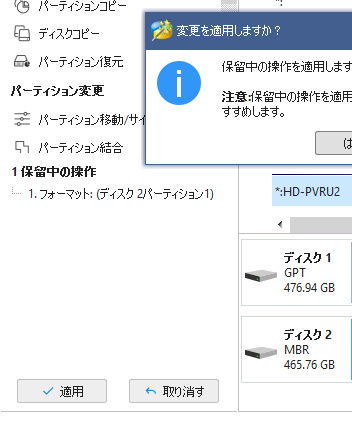
ディスクのスキャン
バックアップを行う前に、MiniTool Partition Wizardの機能をもう一つ紹介します。
スキャンという機能なのですが、これを使うとディスクの中身を分析し、現在入っているファイルだけでなく、削除してしまったファイルも表示することができます。
上方にある「データ復元」タブを選択し、スキャンしたいディスクやパーティションを選択します。
右下の「スキャン」というボタンを押すと、下のような画面になり、スキャンが実行されます。
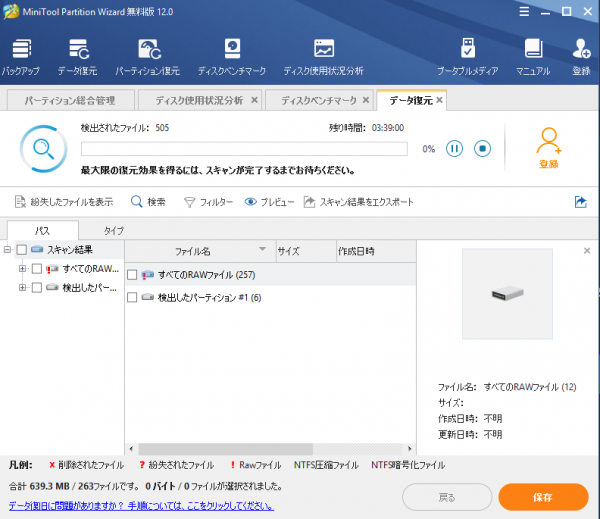
スキャンしたい物の容量が多い場合、結構時間がかかります。
スキャンが終わると削除された物も含め、ファイルの一覧が表示されます。
赤い×が付いているのが削除されたファイルです。
画像データであれば、下の画像のようにプレビューを表示することができます。
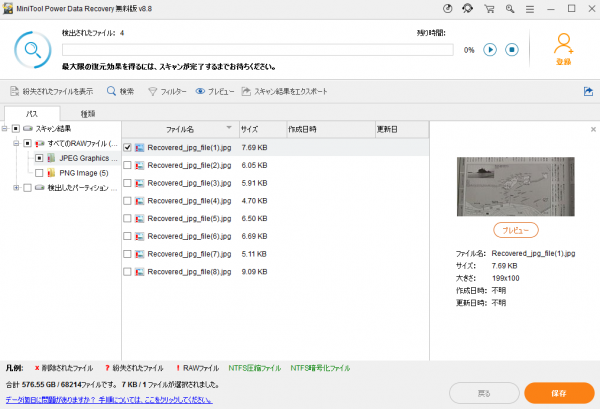
残念ながらMiniTool Partition Wizard(無料版)では削除してしまったデータを復元することはできません。
データを復元するには有償のプロ・デラックス版やプロ・アルティメット版を使用するか、1GBまでのファイルであれば、同じMiniTool社が作成したPower Data Recoveryの無料版によって復元が可能です。
実際にPower Data Recoveryによって先ほどのJPEG画像を復元してみました。
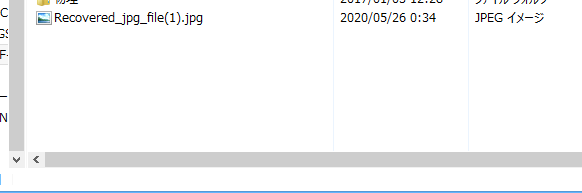
元通り、Windowsフォトビューアーなどで開くことができるようになっています。
MiniTool ShadowMaker でディスクデータのバックアップ
最後に、フォーマットしたHDDを使用してディスクのバックアップを作成してみましょう。
バックアップはMiniTool Partition Wizardではなく、一緒にインストールされたMiniTool ShadowMaker Freeというソフトを使います。
MiniTool ShadowMaker Freeをインストールすると、パソコンを起動するたび、バックアップを作成するように促すウィンドウが表示されるようになります。
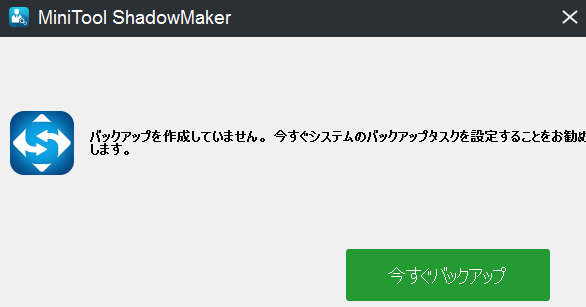
これが少々面倒で、表示されないようにするにはバックアップを取らなければいけません。
または、MiniTool Partition Wizardをインストールする際に出てくる下記の画面で、MiniTool ShadowMaker Freeのチェックを外しておけばインストールされないため、バックアップを促すウィンドウが出てきません。
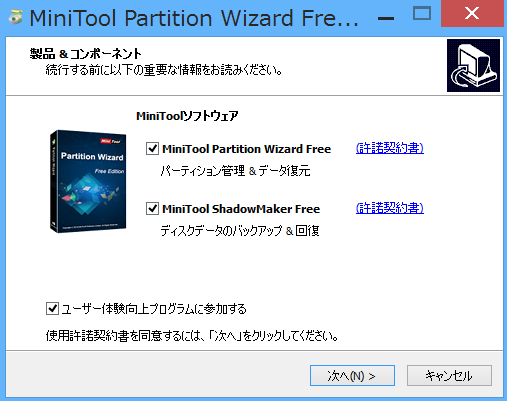
ただ、裏を返せば何度も注意を促されるほどバックアップを取るのは大事な作業だということです。
特に仕事などで重要なデータを扱っているとき、データが消えてしまったら目も当てられません。
さて、500GBのHDDでパソコンのディスクのバックアップを取ります。
MiniTool ShadowMaker Freeを開き、上の「バックアップタブ」を開きます。
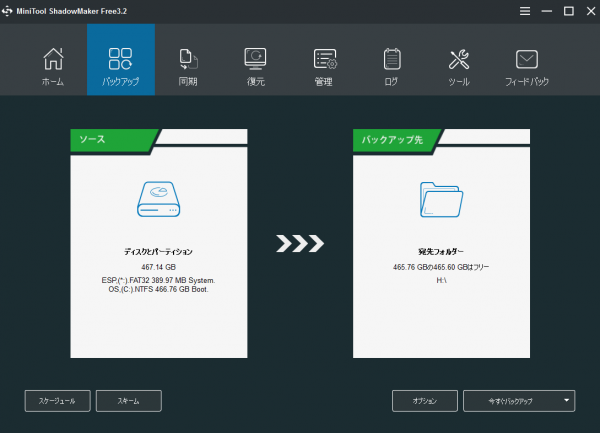
右の宛先フォルダーをクリックし、バックアップを保存するディスクやデバイスを選択します。
そして左の「ソース」を選択すると、「ディスクとパーティション」と「フォルダとファイル」のどちらをバックアップするか聞かれます。
「ディスクとパーティション」を選択してバックアップを行うと、パソコンを動かすためのシステムファイルやパーティション構成なども含め、全てのファイルのバックアップが取られます。
そのため、パソコンに搭載されているディスクが破損してパソコンが動かなくなったときなどに、バックアップを取ったディスクでパソコンを動かすことができます。
「フォルダとファイル」を選択すると、特定のフォルダやファイルを選択してバックアップを取ることができます。
今回は「ディスクとパーティション」を選択します。
データの量にもよりますが、バックアップにはかなりの時間がかかります。
私のパソコンでは約4時間かかりました。
なので、寝る前にバックアップ操作を行い、睡眠中にバックアップを取りました。
バックアップを取っておけばパソコンに何かがあっても安心です。
いざというときのため、どこかにバックアップデータを作っておくと良いでしょう。