簡単・安価にパソコンを高速化しよう!!メモリの増設・交換
~簡単・安価にパソコンを高速化しよう!!メモリの増設・交換~
※このページに書いた内容を行う場合、自己責任で行ってください。
メモリについて
このページでは、まずメモリについて簡単に説明し、
その後でメモリの増設・交換について画像と動画で説明します。

メモリについて知っている、または興味がないという方は、
ページの最初は読み飛ばしてください。
メモリの容量を増やしてパソコンを高速化することは、
あまりパソコンの知識がない方でも簡単にでき、
お金もそれほどかからない(数千円)わりに、
劇的な効果が見込める方法です。
使用年数がそれほど経っていないパソコンで、動作を早くしたいならば、
買い換えるよりもメモリの容量アップがおすすめです。
まず、使用しているパソコンのメモリを確認してみましょう。
Windowsのスタートボタンを押して「コントロールパネル」を開き、
「システムとセキュリティ」→「システム」と開いてみてください。
そうすると、使用しているパソコンの情報が表示されます。
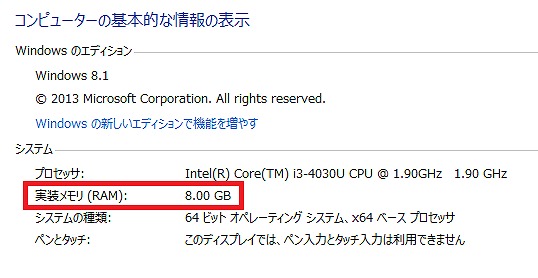
情報の中に、「実装メモリ」という項目があると思います。
この実装メモリの数値はいくつになっているでしょうか。
私のパソコンでは元々4.00GBでしたが、
上の画像はメモリを交換後のものなので、8.00GBとなっています。
簡単に言えば、このメモリの数字が大きいほどパソコンの性能が良くなります。
パソコンを購入する際は、このメモリができるだけ大きい物を選びましょう。
私の感覚では、
一般的なインターネットサーフィンなどの用途では2~4GB、
動画をよく閲覧するならば4GB以上、
パソコンで色々な作業をストレスなく行うならば8GB、
パソコンでゲームを行うなら16GBはほしいところです。
メモリとHDD・SSD
メモリには容量がありますが、
パソコンに使われているパーツの中で同じく容量を持つものに、
HDD(ハードディスクドライブ)やSSD(ソリッドステートドライブ)というものがあります。
下の画像は、私のパソコンに入っていたHDDです。

私のパソコンに使われているHDDは、1TB=1000GBの容量を持っています。
私のパソコンに4分ぐらいの500MBの動画が保存されていますが、
1TBの容量のHDDには、その動画が2000個保存できる計算になります。
メモリに比べ、HDDやSSDはとても大きな容量を持っています。
メモリとHDDの違いを例えで説明します。
メモリは作業机で、HDDは資料棚のようなものです。
メモリはパソコンが作業を行うスペースで、
HDDは様々なファイルをストックしておく場所です。
パソコンに保存した画像などは、
全てパソコンに内蔵されているHDDに保存されています。
パソコンは作業の命令を受けると、HDDの資料棚から必要なファイルを参照し、
作業机にそれを広げ、作業を行います。
作業机が大きければ大きいほど、
作業効率が上がり作業スピードが速くなります。
作業机の大きさはメモリの容量に相当しており、
メモリの容量が大きいほど作業スペースが広がり、
パソコンが快適に動作します。
メモリ(作業机)に広げられたファイルは、
作業が終わると、次の作業の邪魔になるので削除されます。
一方、HDD(資料棚)に入っているファイルは削除されません。
メモリの増設・交換①2つの確認事項
私のパソコンは4GBのメモリを使っていますが、パソコンの立ち上がりが遅いのと、
ウィンドウをいくつも開くとフリーズすることが多いため、
メモリの容量を8GBに増やしてみることにしました。
実際にメモリを交換した手順を以下に書いていきます。
メモリを交換したパソコンはノートパソコンで、
「DELL」というメーカーの「Inspiron14 3000Series」という規格のものです。
お持ちのパソコンがデスクトップパソコンであっても、
メモリの位置さえ分かれば、
以下の手順と同様にしてメモリの容量を増やすことができます。
まず、メモリの増設・交換の前に2つのことを確認しましょう。
1つ目は、使用しているパソコンにメモリの空きスロットがあるかどうかです。
私のパソコンは、メモリを1つしか挿せないようになっています。

なので、容量を8GBに増やすには、新しく8GBのメモリを用意し、
元々入っていた4GBのメモリと取り換えなければいけません。
もしも、使用しているパソコンにメモリの空きスロットがある場合、
そこに新しいメモリを挿せば容量が増えます。
例えば、元々の容量が4GBで、新たに4GBのメモリを空きスロットに挿せば、
メモリの容量は8GBとなります。
空きスロットがあるかどうかで、新たに必要なメモリの容量が変わってきます。
メモリの空きスロットがあるかどうかを確認してみましょう。
パソコンをシャットダウンし、裏を見てみます。

私のパソコンにはこのようなカバーが付いており、
この中にメモリやHDDが取り付けられています。
大体のパソコンは、裏返してカバーを外せばメモリにアクセスできます。
カバーを外す前に、一応バッテリーを外しておきます。

また、金属製品に触れて体の静電気を逃がしておきましょう。
カバーのねじを外し、カバーを外します。
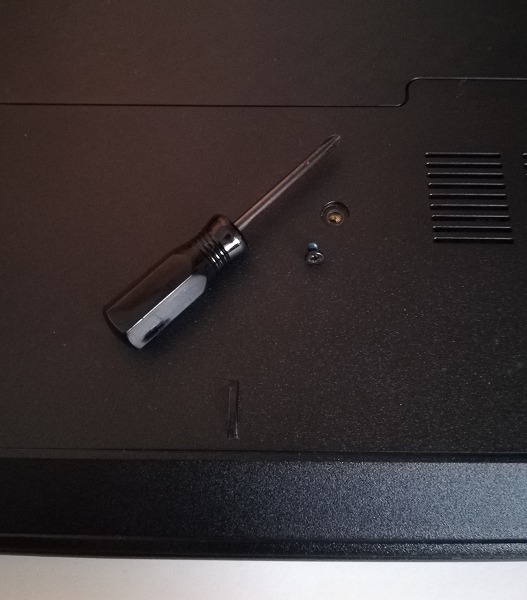
ネジはとても小さいので、なくさないように注意します。
小物入れに入れるか、セロハンテープで何かに貼っておくと良いでしょう。
カバーに爪を立てて外します。

上の画像の、右側にある青いチップが4GBのメモリです。
左側の大きいパーツがHDDです。
新たにメモリを挿す場所がないか確認しましょう。
私のパソコンはメモリを1つしか接続することができないので、
現在刺さっている4GBのメモリを8GBの物に交換することになります。
さて、確認することの2つ目は、メモリの規格です。
メモリにはいくつかの規格があります。
規格が違うものを挿してしまうと、パソコンが正常に動作しません。
メモリの規格を調べるには、バッファローのサイトがお勧めです。
ここでパソコンのメーカーや型番などを入力して検索すると、
手持ちのパソコンに適合したメモリが表示されます。
私のパソコンで検索してみると、
メモリは「DDR3 PC3L-12800 204Pin」というもののようでした。
この規格で8GBの物を購入すれば良いわけです。
メモリークロックは1600MHzとなっていますが、この数字に関しては、
できるだけ値が大きい物を購入すれば良いようです。
ちなみに、このDDR3は1世代前の物のようで、
今はDDR4が主流になってきているようです。
表示されたメモリの規格で検索し、Amazonで良さそうなものを探しました。
メモリやUSB、メモリーカードなどの購入は、
実店舗で探すよりもAmazonなどの通販がお勧めです。
良い物が安く確実に購入できます。
検討の結果、シリコンパワー ノートPC用メモリを購入することにしました。
 |
SP008GLSTU160N02JB シリコンパワー PC3L-12800(DDR3L-1600)204pin DDR3 SDRAM S.O.DIMM 8GB
|
![]()


何故シリコンパワー製のものにしたのかというと、
名前とデザインが気に入っているからです。
新しいメモリの取り付けとテスト
早速4GBのメモリを外し、新しいメモリを取り付けましょう。
下の動画は、実際にメモリを取り換えたときのものです。
1分ほどで終わりました。
カバーを外すところまでは前に説明した通りです。

メモリの両側の爪を左右に開くと、メモリが浮き上がります。

この状態で画像の右側に引っ張れば、簡単にメモリが外れます。
外すときと逆の手順で新しいメモリを挿し込みます。

メモリを付けたら、カバーを取り付けてねじを締めます。
これでメモリの交換は終わりです。
とても簡単でした。
パソコンの電源を入れてみます。
事前に、メモリが4GBのときに、
電源ボタンを押してから何秒でパソコンが立ち上がるかを計測していました。
ストップウォッチなどを使わずに測ったので正確ではないですが、
1回目は約38秒で、2回目は52秒かかっていました。
一方、メモリを8GBに換えてから測ったところ・・・
なんと約49秒もかかってしまいました。
あまり変わらない、むしろ時間が増えるという結果です。
ですが、これは予想の範囲内でした。
環境を変えてすぐの時は、時間がかかることがよくあります。
シャットダウンしてもう一度立ち上げます。
すると、シャットダウンがあっという間に終わりました。
電源ボタンを押して立ち上げてみると、次はなんと7秒で立ち上がりました。
ウィンドをたくさん開いたりしてみましたが、
4GBの時よりも目に見えて早くなりました。
メモリを4GBから8GBにしたことで、
パソコンの動作がとても快適になりました。
メモリの交換は簡単で手間もかからず、
メモリを購入するのもパソコンを買い替えるのに比べればはるかに安く済むので、
パソコンを高速にする手段として非常におすすめです。
