このページでは、Windowsの動作が重くなったパソコンについて、テンポラリーファイルを削除してパソコンの動作を軽くする方法を説明します。
前書き
・画像や動画などをそれほど保存していないのに、なぜか容量をたくさん使ってしまっている
・パソコンを長時間つけっぱなしにしていたら、急に動作が重くなってしまった
このような場合は、知らず知らずのうちにテンポラリーファイルが溜まってしまっている可能性があります。
テンポラリーファイルを削除すると改善するかもしれません。
なお、このページに書いた操作により、パソコンの動作に不具合が出ることがあるかもしれません。
テンポラリーファイルの削除は自己責任で行なって下さい。
私のパソコンや知り合いのパソコンを含め、今までに10台ぐらいのパソコンで試してみましたが、今のところ不具合は出ず、問題なく動作しています。
ページ内ではWindows10の場合について説明しますが、他のバージョンでも同じような操作で動作を軽くすることができます。
テンポラリーファイルについて
テンポラリーファイルとは、temporary(いっときの)という意味の通り、作業中、一時的にパソコン内で保存されるファイルのことです。
パソコンを普通に使用していれば、それほどテンポラリーファイルが溜まってしまうことはありません。
長時間パソコンを点けっぱなしにしていたり、長年同じパソコンを使用していたりすると、結構な量のテンポラリーファイルが溜まってしまいます。
私が以前使用していたパソコンは、7年近く使用しており、週に一回しか電源を落とさなかったのですが、テンポラリーファイルが数百GBも溜まってしまっていました。
テンポラリーファイルを全て消去し、動作がかなり早くなりました。
パソコンの容量を確認する
テンポラリーファイル削除の前に、まずはパソコンの容量を見てみましょう。
適当なフォルダ(ピクチャやビデオなど何でも大丈夫です)を開き、下の画像の赤丸の部分にあるような、「PC」というファイルをクリックします。
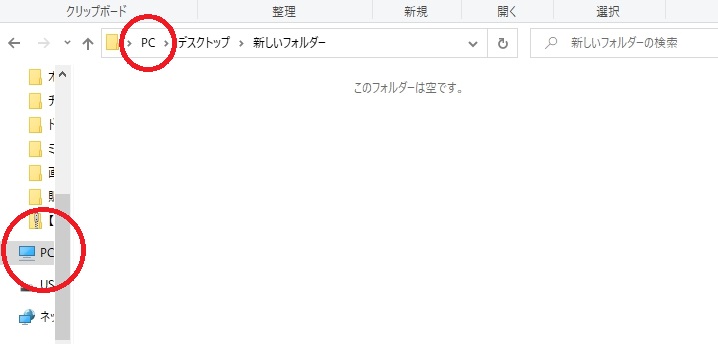
画像では2箇所に赤丸がありますが、どちらをクリックしても問題ありません。
クリックすると、下の画像のようにOS(C)というフォルダが出てきます。
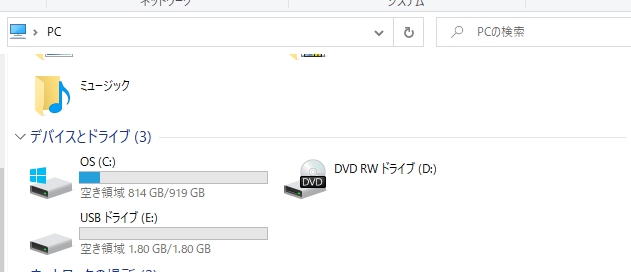
上の画像ではOS(C)だけですが、Windowsのバージョン等によってはOS(D)など、他のドライブも表示されるかもしれません。
OSと付いているのが主要なフォルダで、フォルダ名の下に空き容量が表示されています。
私が現在使用しているパソコンでは、空き容量が814GB/919GBとなっています。
このぐらいの使用率であれば、溜まっているファイルが動作に影響をおよぼすことはありません。
もしも容量の3/4以上を使っていたら、データを整理した方が良いでしょう。
不要な画像や動画があれば消去します。
もし、パソコンに画像や動画などのファイルをたくさん保存していないのに、なぜか容量をたくさん使ってしまっている場合、テンポラリーファイルが溜まっている可能性があります。
以下の手順で消去していきましょう。
テンポラリーファイルの削除方法
まず、OS(C)をダブルクリックで開きます。
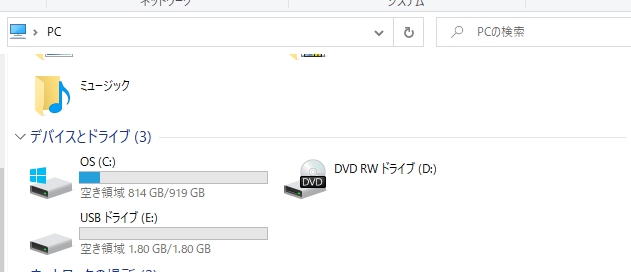
ファイルの中身を下にスクロールしていき、「Windows」というファイルを開きます。
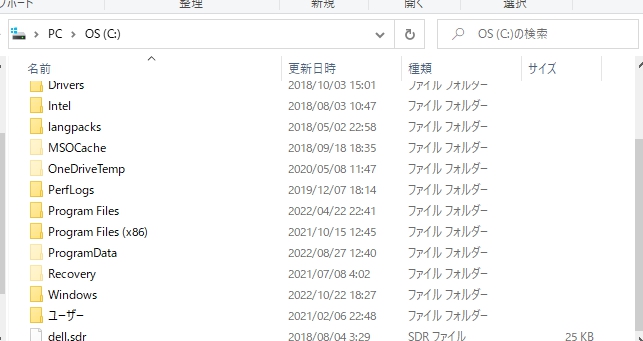
また、中身を下にスクロールし、「Temp」というファイルを開きます。
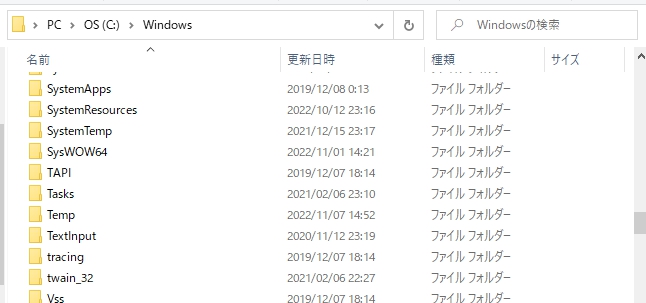
「Temp」の中身がテンポラリーファイルです。これを全て消去しましょう。
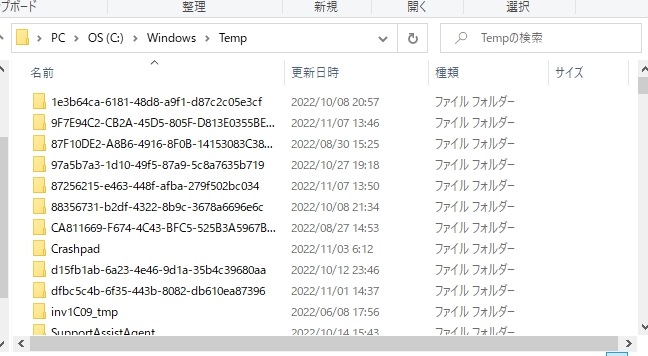
ファイルを全て選択します。
キーボードのShiftキーなどを使っても良いですし、「Ctrl」+「A」でファイルを全選択することもできます。
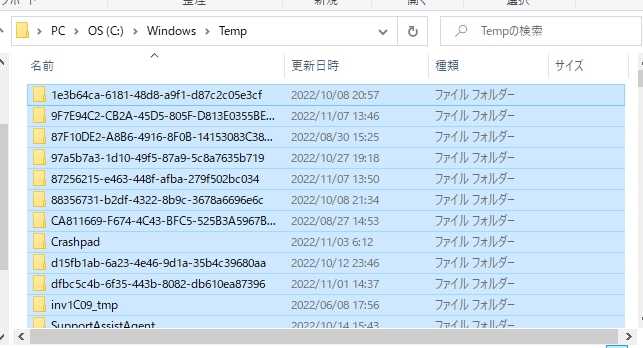
ファイルを選択したら、「Delete」キーを押しましょう。
削除中、下の画像のようなウインドウが表示されるかもしれません。

そうしたら、「すべての項目にこれを実行する」にチェックを入れ、「続行」を押します。
消去できないファイルの場合は、「すべての項目にこれを実行する」にチェックを入れた後、「スキップ」を押してください。
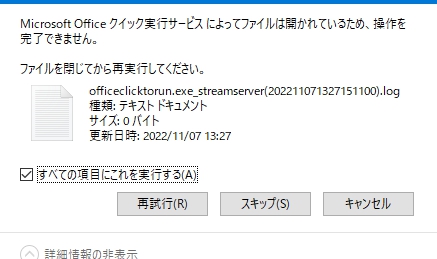
いくつかファイルが残っても問題ありません。
消去したファイルはごみ箱に入っています。
そのままだとパソコンの空き容量が変わらないため、ファイルを完全に消去してしまいましょう。
ごみ箱を開き、ウインドウの上にある、「ごみ箱を空にする」を選択します。
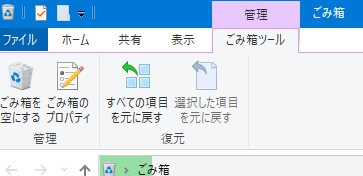
これでパソコンの空き容量が大幅に増加し、動作も軽くなるはずです。