パソコンの動作を高速にしよう!!HDDをSSDに換装
~パソコンの動作を高速にしよう!!HDDをSSDに換装する~
※このページに書いた内容を行う場合、自己責任で行ってください。
もう一つのパソコン高速化方法
メモリの増設・交換のページでは、メモリの容量を大きくすることで、
パソコンの動作を高速にする方法を説明しました。
このページでは、パソコンの内蔵HDDをSSDに交換することで、
パソコンを高速化する方法を説明します。
なお、すでにSSDが内蔵されているパソコンでは、
この方法で高速化することはできません。
このページの方法は、メモリの容量を大きくする方法に比べ、
時間と手間がかかり、必要な金額も少し大きいですが、
高速化以外にも多くのメリットを得ることができます。
さて、メモリの増設・交換のページで、
HDDとSSDの役割について説明しました。

HDD(ハードディスクドライブ)

SSD(ソリッドステートドライブ)
パソコンにはこれらの容量が大きいドライブが内蔵されており、
データを保存しておく資料棚の役割を担っているという説明をしました。
まず、HDDとSSDの違いについて説明します。
HDDとSSD
今までは、大容量記憶装置としてHDDを搭載したパソコンが主流でした。
私が使っているパソコンも、HDDを搭載していました。

図の左側のパーツがHDDです。
最近では、HDDの代わりにSSDを搭載しているパソコンが増えてきています。
その理由としては、SSDはHDDのほぼ上位互換的な特徴を持っているからです。
HDDの中には、CDやDVDを小さくしたような磁気ディスクが入っており、
そのディスクを回転させ、情報の読み書きを行います。

上の画像のように、HDDは小さい箱型をしており、
箱の中に微細なCDプレイヤーが入っているような構造をしています。
そのような物理的な特性から、HDDは衝撃に弱いのが一番のデメリットです。
衝撃を受けるとディスクが他の素子に接触するなどして、
不具合が発生することがあります。
また、起動時に熱が発生しやすかったり、
回転音がするというデメリットがあります。
それに対しSSDは、
小さい箱の中にメモリーチップが入っているという構造をしています。

さながらUSBが大きくなったようなものです。
HDDのようにディスクを回転させたりするわけではなく、
箱の中に固定されているメモリにアクセスしてデータを読み取るため、
衝撃に強く、起動音もせず、熱も発生しにくいという特徴があります。
そして何よりも、HDDよりも早くデータにアクセスできるため、
パソコンの動作が早くなるというメリットがあります。
このようにいいことづくめのSSDですが、
データを何千・何万回も書き込むといずれ寿命が訪れ、
寿命が訪れると、突然読み書きができなくなることがあるそうです。
そのようなリスクがあるものの、書き込み可能な回数から考えて、
寿命の長さはHDDと同じかそれ以上と考えてよさそうですし、
大事なデータは別のディスクに保存しながら使っていれば、
あまり問題ないように思います。
もしSSDが急に動かなくなっても、交換したHDDを元に戻せばパソコンは動きます。
そういったことを考えると、リスクよりメリットの方が大きいと思うので、
HDDをSSDに交換してみることにしました。
SSDの選択
まず、換装する前に自分のパソコンに合うSSDを用意しなければいけません。
調べてみると、SSDを選ぶ際に考えなければいけないのは、
- 容量
- 規格サイズ
- インターフェース
の3つの要素のようでした。
(価格.comのサイト様を参照しました)
1つ目の容量ですが、私のパソコンに元々内蔵されているHDDは、1TBと大容量でした。
現在の使用状況から考えて、SSDは500GB以上の容量がほしいところです。
ただ、換装後に元々のHDDを外付けハードディスクとして使うこともできるので、
容量はできるだけ多ければ良いなあ、ぐらいの優先度です。
2つ目の規格サイズですが、SSDの厚さは1.8インチ、2.5インチなどがあるようですが、
どれも私が使っているHDDよりも薄いようです。
私のパソコンのHDDスロットを見てみると、
SSDが薄い分には取り付けに問題なさそうなので、
よく売られている2.5インチのサイズを選択しようと思います。
なお、デスクトップパソコンなどにSSDを取り付けるとき、
サイズが小さくて取り付けができない場合には、
専用のアダプターを使用すれば取り付けできるようです。
3つ目のインターフェースですが、
インターフェースというのは、パソコンにSSDを接続するための方法や規格のことです。
パソコンとSSDでこれが合わないと、パソコンにSSDを取り付けられません。

パソコンにSSDを取り付けるとき、まず、
内部と外部のどちらに取り付けるかを選択します。
今回はパソコンの内蔵HDDと取り換えるので、
SSDを内部接続することになります。
ちなみに、外部に取り付ける場合は専用のアダプターを使ってUSBで接続します。

今回はSSDをパソコンの内部に取り付けるのですが、
SSDにHDDの中身をコピーするために、SSDをパソコンに外部接続する必要が出てきます。

このことについては後述します。
パソコン内部に接続する場合、「Serial ATA 6Gb/s」という規格のものを選びます。
「Serial ATA」という規格もあるようですが、
より性能の良い「Serial ATA 6Gb/s」に互換性があるので、
こちらを選べば良いようです。
ちなみに、古いパソコンは「IDE」という規格を使っていることがあるそうです。
以上のことから、
- 容量500GB
- 2.5インチ
- Serial ATA 6Gb/s
のSSDを購入することにしました。
Amazonで探してみると、
私の好きなシリコンパワーのSSDで良さそうな物があったので、
これを購入することにしました。

早速開封してSSDを持ってみると、HDDよりもかなり軽く、
空っぽの箱を持っているような印象を受けます。
本当に、これをHDDと交換してパソコンが動くのかと思うほどです。
SSDと一緒に、先ほど画像を載せたアダプターのHDD/SSDケースも購入しました。
これは、HDDの中身をSSDにコピーするのに使います。
換装に必要なので購入しておきましょう。
また、SSDに換装した後、これを使って古いHDDをパソコンに接続し、
大容量記憶装置として使うこともできます。
SSDのフォーマット
![]()
新しいSSDを用意したら、SSDにHDDの内容をコピーしてクローンを作ります。
アダプターで、パソコンにSSDをUSB接続します。


ケースはふたが固いのと、SSDを入れる向きが分かりにくいので注意が必要です。

ケース内の端子の位置と、SSDの端子の位置が合うようにSSDを入れましょう。
SSDを入れたら、付属のケーブルでパソコンとつなぎます。
そしてクローンを作成するのですが、
購入したばかりのSSDはパソコンから読み書きを行うことができません。
まずはSSDのフォーマットを行います。
パソコンで「コントロールパネル」を開き、
「システムとセキュリティ」→「管理ツール」→「コンピューターの管理」
と開きます。
表れたウィンドウで、左にある「ディスクの管理」を選択し、

右下にあるディスクの中から、接続したSSDに該当するものを見つけます。
見つけたら、右クリックして「フォーマット」を選択しましょう。
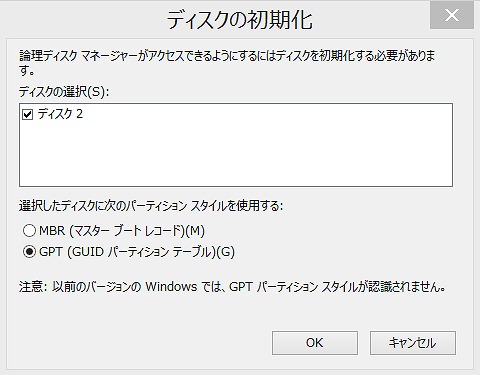
この画面が出たら、MBRにチェックを入れ、OKを押しましょう。
フォーマットが終わったら、クローンを作成します。
HDDのクローン作製
EaseUSのサイトで、EaseUS Todo Backup Freeをダウンロード・インストールします。
EaseUS Todo Backup Freeの使い方は、こちらのサイト様を参考にしました。
EaseUS Todo Backup Freeを起動し、左上の3本線のタブをクリックするとメニューが現れるので、
「クローン」を選択します。
そうすると、まずはコピー元を選択することになります。
ここで選択するのは、古いHDDです。
SSDを選択しないように注意してください。
Cドライブの含まれているハードディスクにチェックを入れ、「次へ」を押します。
次に、コピーしたデータを移すターゲットディスクを選択します。
ここでは新しいSSDをチェックします。
このとき、左下の「高度なオプション」を選択し、
「SSDに最適化」にチェックを入れておきましょう。
そうしたら、クローンを開始します。
クローン作製の作業はかなり時間がかかります。
私の場合は、3時間40分ほどかかりました。
気長に待ちましょう。
クローン作業が終わったら、いよいよSSDの換装を行います。
SSDの換装
メモリの取り換えのときと同じく、パソコンをシャットダウンしてから行いましょう。
下の動画は、HDDをSSDに取り換える作業を撮ったものです。
ピンセットがあると、ねじ締め作業がはかどります。
まずはバッテリーを外しておきましょう。

そうしたら、裏蓋を外します。

左側にあるのがHDDです。
ネジを外してHDDを取り外しましょう。



カバーを外します。

なお、外したHDDはHDD/SSDケースに入れ、パソコンにUSB接続することで、
大容量外部記憶装置として使うことができます。
中に容量の大きいファイルをたくさん保存しておくことができます。
使わない場合でも、万が一SSDが動かなくなったときのために、大切に保管しておきましょう。
さて、SSDにHDDから取り外したカバーを取り付けます。
取り付けたら、HDDがあったスロットに取り付けます。


HDDよりも薄いのでスペースに空きができてしまいますが、問題なく取り付けできます。
そうしたら、カバーを本体にねじ止めして、裏蓋を付けて終わりです。
パソコンの電源を入れてみましょう。
SSD換装後のパソコンで、電源を入れてから立ち上がるまでの時間を測ったところ、
約15秒で立ち上がりました。
2回目は7秒で立ち上がりました。
ちなみに、このときはメモリを4GBに戻しています。
メモリの増設・交換のページにも書きましたが、
元々の状態では、立ち上がるまでに38秒・52秒かかっていました。
SSDに換装したことでも、立ち上がりの速度が大幅に上がりました。
その後、8GBのメモリとSSDの状態で立ち上がりまでの時間を測ったところ、
1回目は14秒で、2回目は5秒で立ち上がりました。
動作もサクサクです。
SSDに替えて気付いたことですが、長くパソコンをいじっていても、パソコンが熱くなりません。
HDDのときは、パソコン全体が熱くなっていたのですが、
SSDに替えるとSSDの部分がぬるくなっているぐらいで、その他の部分は冷たいままでした。
起動音も全くしません。
まとめ
HDDからSSDに換装することで、劇的に動作が速くなります。
メモリの容量を増やすよりも手間とお金がかかりますが、
その分、排熱量が少なくなったり、元々あったHDDを記憶装置として使うことで、
実質的にパソコンのデータ容量が増えることになります。

色々パーツの取り換えを行って比較した結果、
パソコンを高速化するならば、
メモリの容量を増加するか、HDDをSSDに換装するかのどちらかを行えば十分だと思います。
メモリの増加は、安価で簡単に行うことができます。
一方、SSDへの換装は、時間とお金がかかる反面、
発熱量が減り、動作音が静かになり、使える容量が増えるというおまけもついてきます。
パソコンや利用状況にあった方を選択すると良いでしょう。

